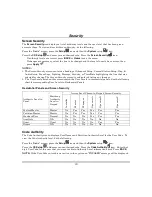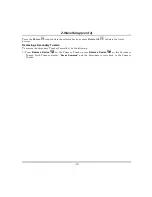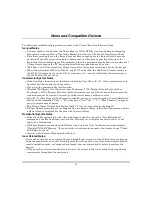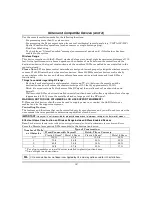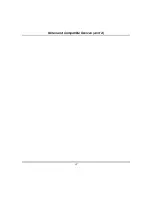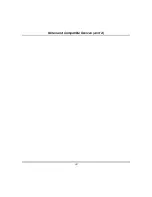43
Remote Services
Using Total Connect with Tuxedo (Remote Services)
The Tuxedo supports Remote Services for controlling Z-Wave devices and scenes remotely from an
associated Total Connect account.
The following table summarizes the relationships between Total Connect scenes and Tuxedo scenes:
Controlling
Device
Scenes created in Total Connect
Scenes created in Tuxedo
View
Edit Scenes
View
Edit Scenes
Total Connect
yes
yes
no
no
Tuxedo
yes
no
yes
yes
Note:
For troubleshooting purposes, Total Connect server information (including IP addresses) can be
viewed on the
Total Connect Server Setup
screen by pressing the
TC Server Info
button (see
next page).
IMPORTANT:
Syncing is required before the enabled devices will display in Total Connect.
Remote Login
To access Tuxedo remotely, use a web browser and Tuxedo’s network IP address to go to the login
screen. Enter the assigned user name and password to open the main menu. Refer to Remote Access
section.
NOTE:
During remote login, if the browser displays a Security
/
Certificate
Error (see examples below)
this is not a threat and it is recommended that you continue.
https://
10.77.48.70
/home.html
Certificate Error
There is a problem with this website’s security certificate.
Controlling Automation (Z-Wave) Devices Remotely
Use Total Connect to control Z-Wave devices: lamp modules (binary switch), dimmer modules (multilevel
switch), thermostats, etc., from a smart phone, iPad
®
, Android
TM
Tablet, Blackberry
®
or PC.
1. Access the Total Connect account and navigate to the Automation section of the dashboard.
2. Select a displayed device and click the desired action. Refer to the Total Connect online help guide for
further details on controlling Z-Wave devices
.
Creating Scenes in Total Connect
Use the Automation section of the dashboard in Total Connect to create up to 20 scenes. Refer to the
Total Connect Online Help Guide for further details and device limitations for creating an automation
scene.
1. Access the Total Connect account and navigate to the Automation module. Click
Create New
.
Enter
a name for the scene, select an icon, and then click on the check boxes for the various device actions
desired for that scene. Set the thermostat, if used, to the desired mode and/or temperature for that
scene. Click
Save
when done
.
Note:
Scene triggers and actions created in Total Connect can be edited only from Total Connect.
Scene conditions cannot be programmed through Total Connect.
2. After scenes have been created, follow the Total Connect prompts to synchronize the data with
Tuxedo. Syncing is required before scenes created in Total Connect will display in Tuxedo.
Summary of Contents for TUXWIFIS
Page 10: ...About the System cont d 10 ...
Page 28: ...Multi Media cont d 28 ...
Page 40: ...Z Wave Setup cont d 40 ...
Page 46: ...46 Software Updates cont d ...
Page 50: ...Keypad Diagnostics and Calibration Tests cont d 50 ...
Page 57: ...Notes and Compatible Devices cont d 57 ...
Page 58: ...Notes and Compatible Devices cont d 58 ...
Page 59: ...Notes and Compatible Devices cont d 59 ...
Page 60: ...Notes and Compatible Devices cont d 60 ...
Page 61: ...Notes and Compatible Devices cont d 61 ...
Page 62: ......