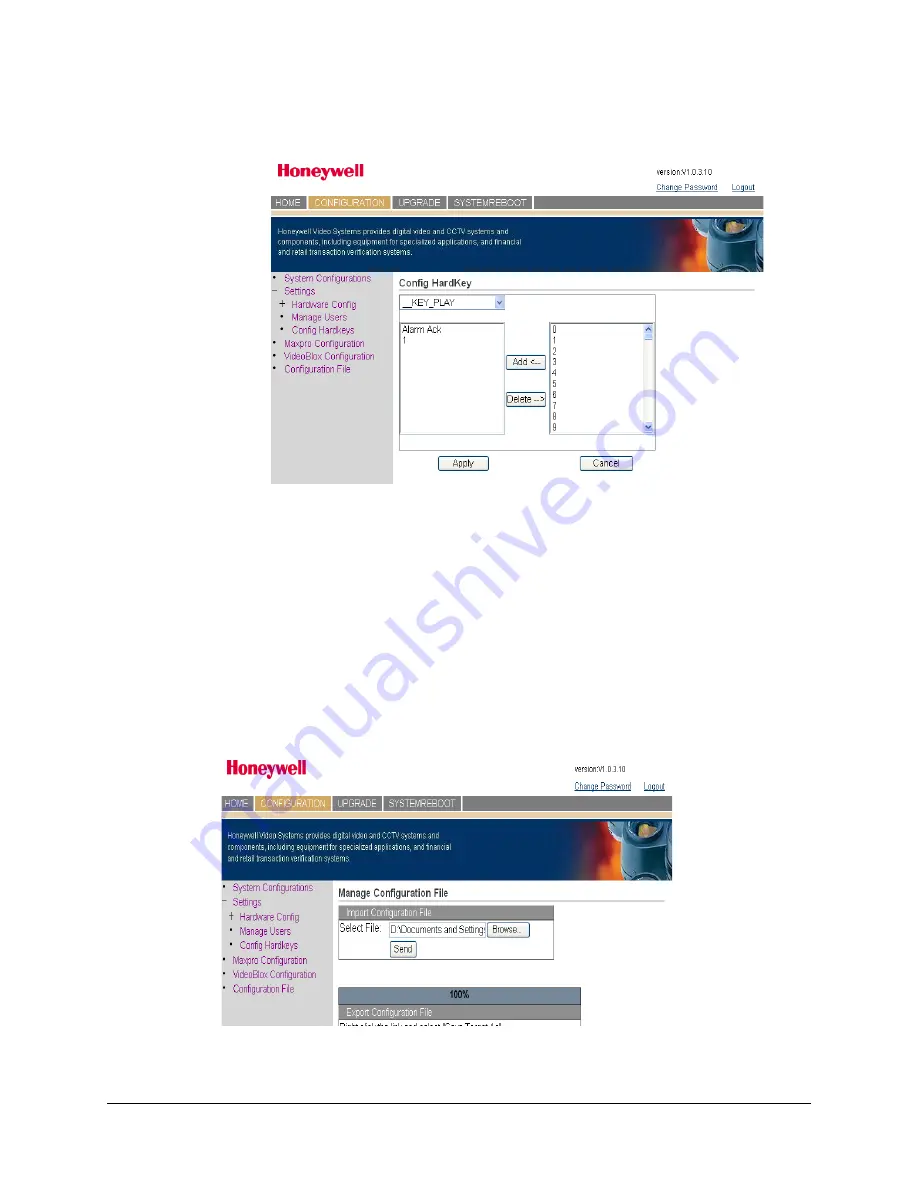
UltraKey Plus Controller Installation and User Guide
Document 800-02573 Rev B
67
11/2009
Figure 4-3
Configuring Hardkey
Configuring File
1.
Log onto the web browser.
2.
From the side menu Settings, click Configuration File. See
Figure 4-4
.
3.
Right-click ConfigFile
under the green arrow. Then select Save Tar
g
et
AS
...
to save
the
desired file.
4.
Click Browse... and select the files you saved in step 3
.
5.
Click Send. Then wait for a few minutes for the system to upload and configure files.
Figure 4-4
Configuring File
Summary of Contents for #HZ-7000 - Sure-set Digital Heater Fan
Page 2: ......
Page 3: ...Installation and User Guide ...
Page 4: ...Revisions Issue Date Revisions A 03 2009 New document B 11 2009 Updates throughout 4 ...
Page 12: ...12 Figures ...
Page 14: ...14 Tables ...
Page 28: ...28 Using the UltraKey Plus Controller ...
Page 54: ...54 Installing UltraKey Plus with MAXPRO Net ...
Page 70: ...70 System Administration and Troubleshooting ...
Page 73: ......






















