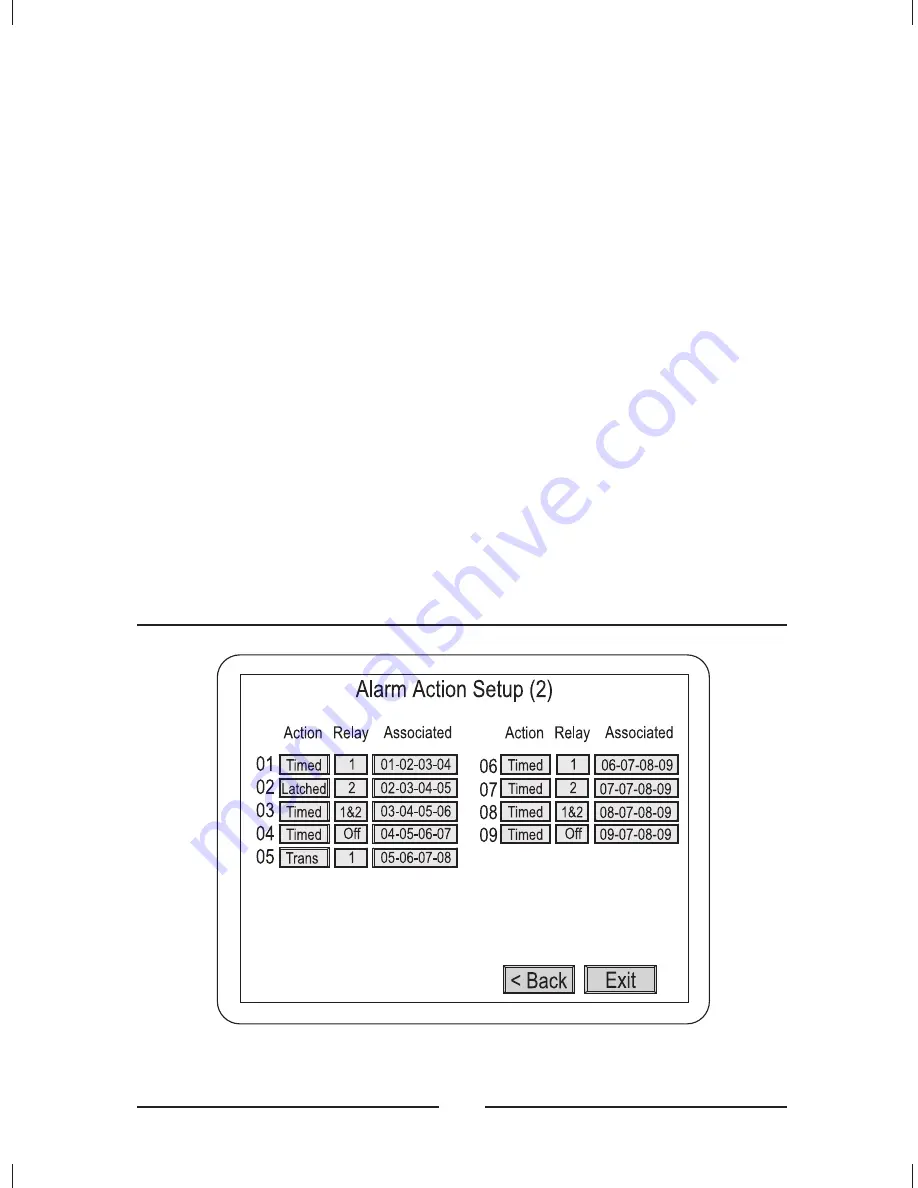
• Recording :
• Spot Monitor 1 to 4 :
• Hold Time :
• Next > :
• Exit :
This allows you to select how video will record during an
alarm condition. INT interleaves images from the camera with an
alarm every other field giving you more images from that camera.
When there are multiple alarms, the cameras with alarms are
interleaved.
ONLY records images from only the camera with an alarm condition.
UNC leaves the recording parameters unchanged.
When set to On, that Spot Monitor will display
the camera with an alarm condition. When there are multiple alarms,
cameras with alarms will display sequentially. When set to Off, that
Spot Monitor’s display does not change during alarm conditions.
This allows the user to set the alarm actions to last from
1 to 99 seconds. Hold Time is applicable only if the alarm action is set
to Timed OUT.
This takes you to the Alarm Action Setup (2) submenu.
Saves your changes and returns to the Main Menu.
Alarm Action Setup (2)
< Figure 16 >
Alarm Action Setup (2) screen.
20
Summary of Contents for HXMT9
Page 1: ...Installation Manual 9 Channel Black White Multiplexer HXMT9 HXMT9X ...
Page 2: ......
Page 14: ...xiv ...
Page 18: ...4 ...
Page 24: ...Main Menu Settings Figure 7 Main Menu screen Figure 8 Time Date Setup first screen 10 ...
Page 66: ...52 ...
Page 101: ......
















































