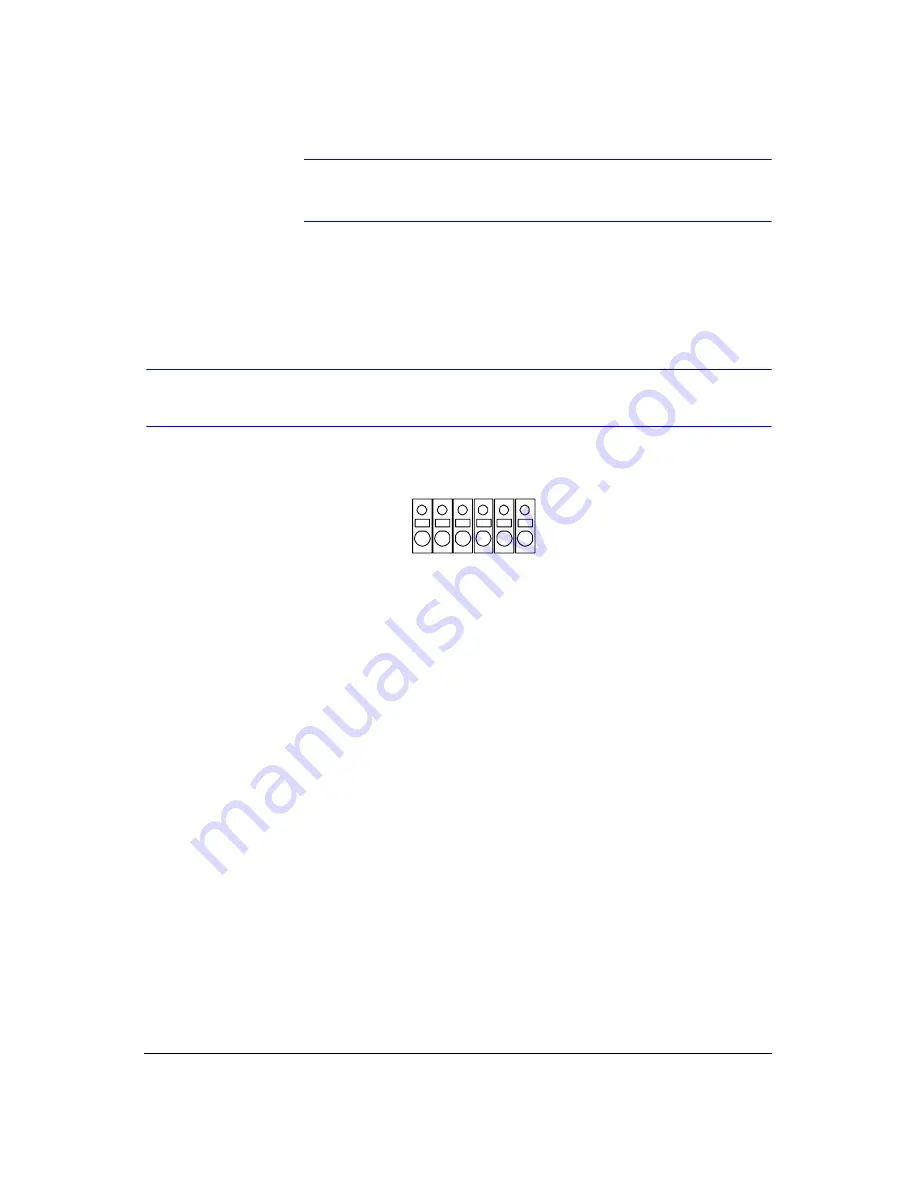
Installation
Rev 3.03
12
Document 900.0315
02/07
Note
When the DVR successfully resets to factory defaults all the LEDs
on the front panel flash three times.
5.
Release the reset switch. All of the DVR settings are now at the original settings it
had when it left the factory.
Connecting Alarms
Figure 2-11
Alarm Input Connector Strips
To make connections on the Alarm Connector Strip:
1.
Press and hold the button.
2.
Insert the wire in the hole below the button.
3.
After releasing the button, tug gently on the wire to make certain it is connected.
4.
To disconnect a wire, press and hold the button above the wire and pull out the
wire.
AI 1 to 4 (Alarm In)
You can use external devices to signal the DVR to react to events. Mechanical or
electrical switches can be wired to the AI (Alarm In) and GND (Ground) connectors. The
threshold voltage is for NC (Normally Closed) is above 4.3V and should be stable at
least 0.5 seconds to be detected. For NO (Normally Open), the threshold voltage is
below 0.3V. See
for configuring alarm input.
GND (Ground)
Connect the ground side of the Alarm input to the GND connector.
AI1 AI2 AI3 AI4 GND ARI
Summary of Contents for HRHD 410
Page 1: ...Document 900 0315 02 07 Rev 3 03 User Guide HRHD 410 4 Channel Digital Video Recorder ...
Page 8: ...Contents Rev 3 03 vi Document 900 0315 02 07 ...
Page 12: ...Figures Rev 3 03 x Document 900 0315 02 07 ...
Page 14: ...Tables Rev 3 03 xii Document 900 0315 02 07 ...
Page 22: ...Introduction Rev 3 03 4 Document 900 0315 02 07 ...
Page 34: ...Installation Rev 3 03 16 Document 900 0315 02 07 ...
Page 114: ...Text In Query Examples Rev 3 03 96 Document 900 0315 02 07 ...
Page 116: ...Solutions Rev 3 03 98 Document 900 0315 02 07 ...
Page 120: ...Map of Screens Rev 3 03 102 Document 900 0315 02 07 ...
Page 127: ......






























