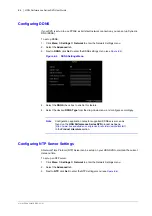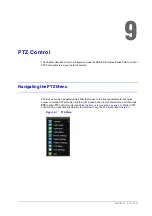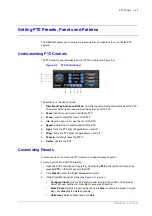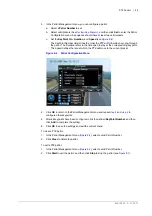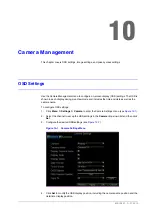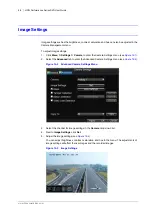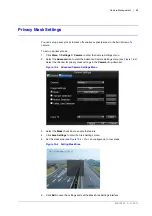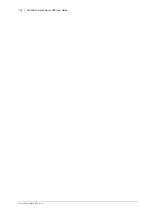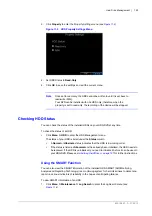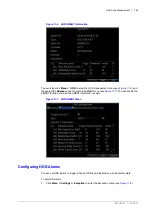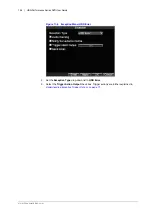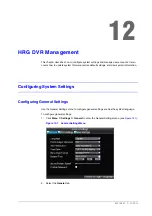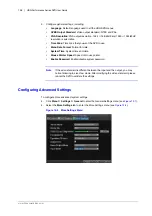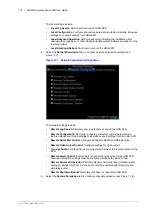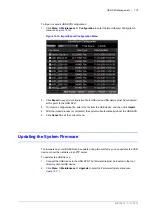Summary of Contents for HRG161X
Page 2: ......
Page 3: ...User Guide ...
Page 4: ...Revisions Issue Date Revisions A 01 2013 New document ...
Page 8: ...8 HRG Performance Series DVR User Guide www honeywellvideo com ...
Page 12: ...12 HRG Performance Series DVR User Guide www honeywellvideo com ...
Page 16: ...16 HRG Performance Series DVR User Guide www honeywellvideo com ...
Page 18: ...18 HRG Performance Series DVR User Guide www honeywellvideo com ...
Page 22: ...22 HRG Performance Series DVR User Guide www honeywellvideo com ...
Page 34: ...34 HRG Performance Series DVR User Guide www honeywellvideo com ...
Page 48: ...48 HRG Performance Series DVR User Guide www honeywellvideo com ...
Page 56: ...56 HRG Performance Series DVR User Guide www honeywellvideo com ...
Page 62: ...62 HRG Performance Series DVR User Guide www honeywellvideo com ...
Page 68: ...68 HRG Performance Series DVR User Guide www honeywellvideo com ...
Page 82: ...82 HRG Performance Series DVR User Guide www honeywellvideo com ...
Page 100: ...100 HRG Performance Series DVR User Guide www honeywellvideo com ...
Page 122: ...122 HRG Performance Series DVR User Guide www honeywellvideo com ...
Page 126: ...126 HRG Performance Series DVR User Guide www honeywellvideo com ...
Page 130: ...130 HRG Performance Series DVR User Guide www honeywellvideo com ...
Page 135: ......