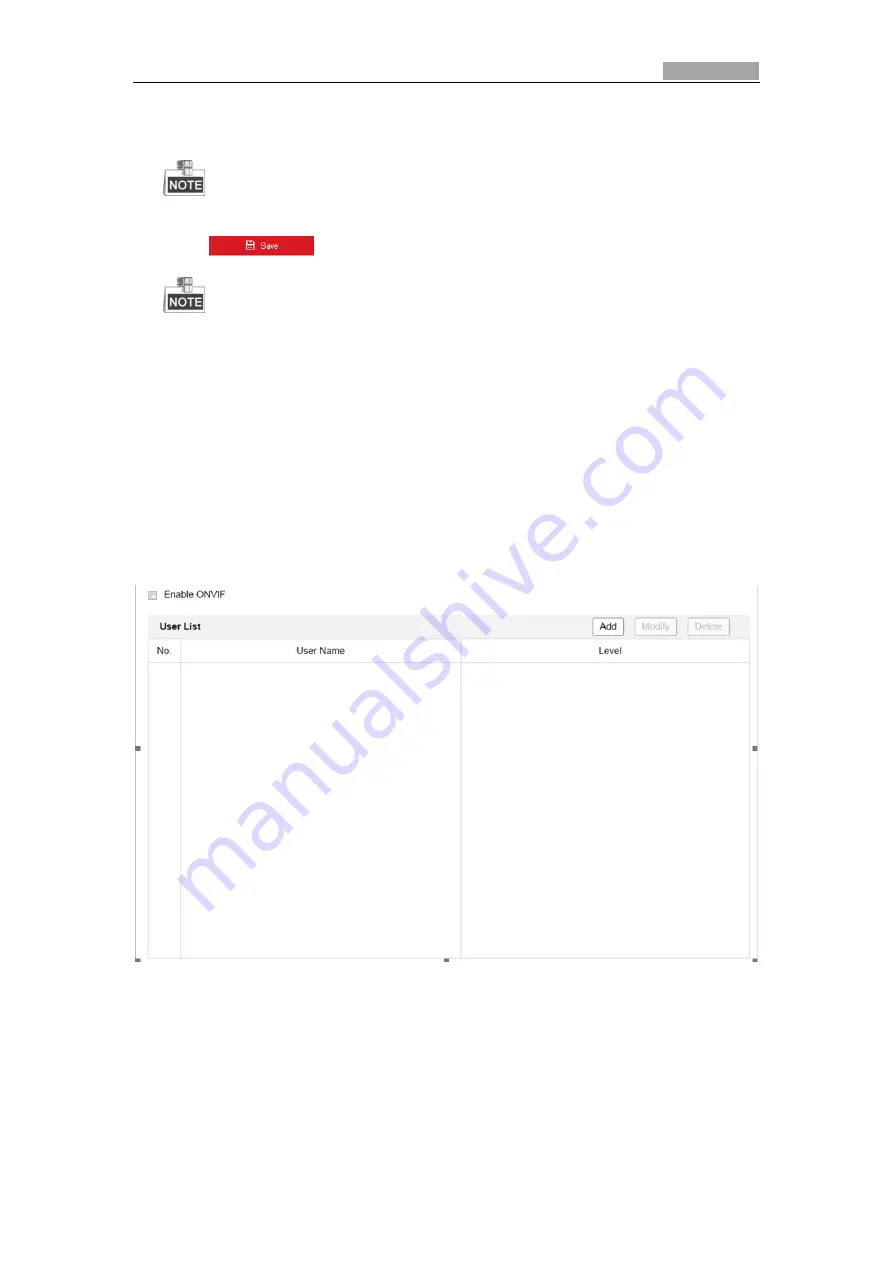
User Manual of Explosion-Proof Bullet Camera
62
3.
Check the
Enable IEEE 802.1X
checkbox to enable it.
4.
Configure the 802.1X settings, including user name and password.
The EAP-MD5 version must be identical with that of the router or the switch.
5.
Click
to finish the settings.
The camera reboots when you save the settings.
6.
After the configuration, connect the camera to the protected network.
Integration Protocol
Purpose:
If you need to access to the device through ONVIF protocol, you can configure ONVIF user in this
interface. Refer to ONVIF standard for detailed configuration rules.
Steps:
1.
Enter the Integration Protocol configuration interface.
Configuration > Network >
Advanced Settings > Integration Protocol
Figure 6-18
Integration Protocol Settings
2.
Check the
Enable ONVIF
checkbox to enable the function.
3.
Click Add to add a new ONVIF user. Set the user name and password, and confirm the
password. You can set the user as media user, operator, and administrator.
4.
Click
Modify
to modify the information of the added ONVIF user.
5.
Click
Delete
to delete the selected ONVIF user.
















































