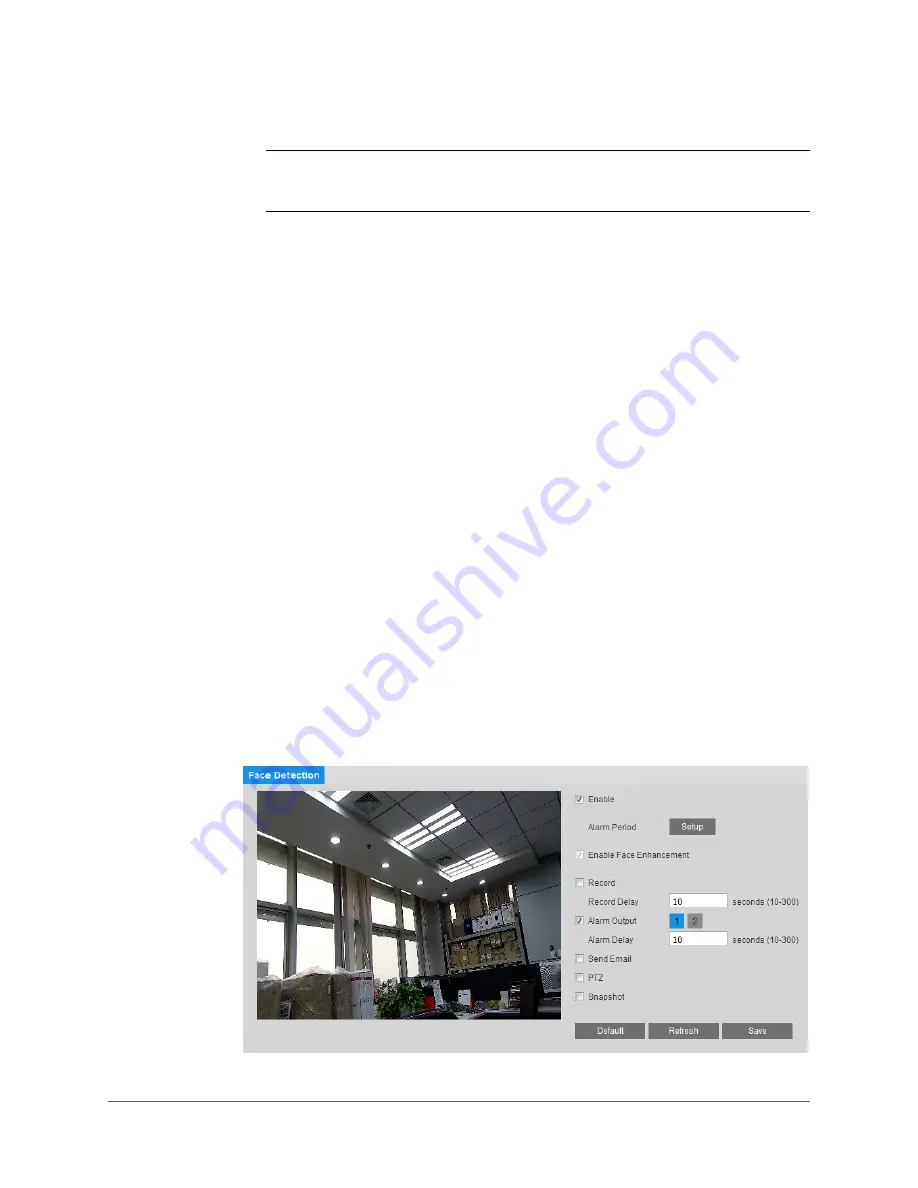
www.honeywell.com/security
76 | equIP® Series 30x Zoom WDR PTZ Camera User Guide
Note
Before setting up auto tracking, you must first save a preset and then add a smart
plan to the preset.
To set up auto tracking:
1.
Select a preset for auto tracking from the
Preset
list.
2.
In the
Parameter
area, set
Anti-Disturb Enable
to
ON
or
OFF
. When enabled,
anti-disturb reduces false alarms from movement in the scene (such as leaves moving
in the wind).
3.
Set
Shadow Scene Enable
to
ON
or
OFF
. When enabled, shadow scene reduces false
alarms from shadows in the scene.
4.
Move the
Sensitivity
slider to set the desired detection sensitivity.
5.
In the
Advanced Parameter
area, set the
Tracking Overlap Rate
,
Valid Tracking
Distance
, and
Valid Tracking Time
.
6.
Click
Save
to apply the settings.
Configuring Face Detection Events
You can configure face detection event settings on the
Setup > IVS Analysis > Face
Detection
page.
Tracking Overlap Rate
Calculates the overlap between an object’s current position and its
starting position. The higher the setting, the more sensitive the
tracking detection will be.
Valid Tracking Distance
Auto tracking only detects objects within the
Valid Tracking
Distance
. The lower the setting, the more sensitive the tracking
detection will be.
Valid Tracking Time
Auto tracking stops when the
Valid Tracking Time
elapses (1 = 0.1
seconds; 20 = 2 seconds).
Summary of Contents for equIP HFD6GR1
Page 2: ......
Page 3: ...User Guide ...
Page 4: ...Revisions Issue Date Revisions A 04 2017 New document ...
Page 12: ...www honeywell com security 12 equIP Series 30x Zoom WDR PTZ Camera User Guide ...
Page 18: ...www honeywell com security 18 equIP Series 30x Zoom WDR PTZ Camera User Guide ...
Page 24: ...www honeywell com security 24 equIP Series 30x Zoom WDR PTZ Camera User Guide ...
Page 34: ...www honeywell com security 34 equIP Series 30x Zoom WDR PTZ Camera User Guide ...
Page 40: ...www honeywell com security 40 equIP Series 30x Zoom WDR PTZ Camera User Guide ...
Page 64: ...www honeywell com security 64 equIP Series 30x Zoom WDR PTZ Camera User Guide ...
Page 78: ...www honeywell com security 78 equIP Series 30x Zoom WDR PTZ Camera User Guide ...
Page 84: ...www honeywell com security 84 equIP Series 30x Zoom WDR PTZ Camera User Guide ...
Page 106: ...www honeywell com security 106 equIP Series 30x Zoom WDR PTZ Camera User Guide ...
Page 111: ......






























