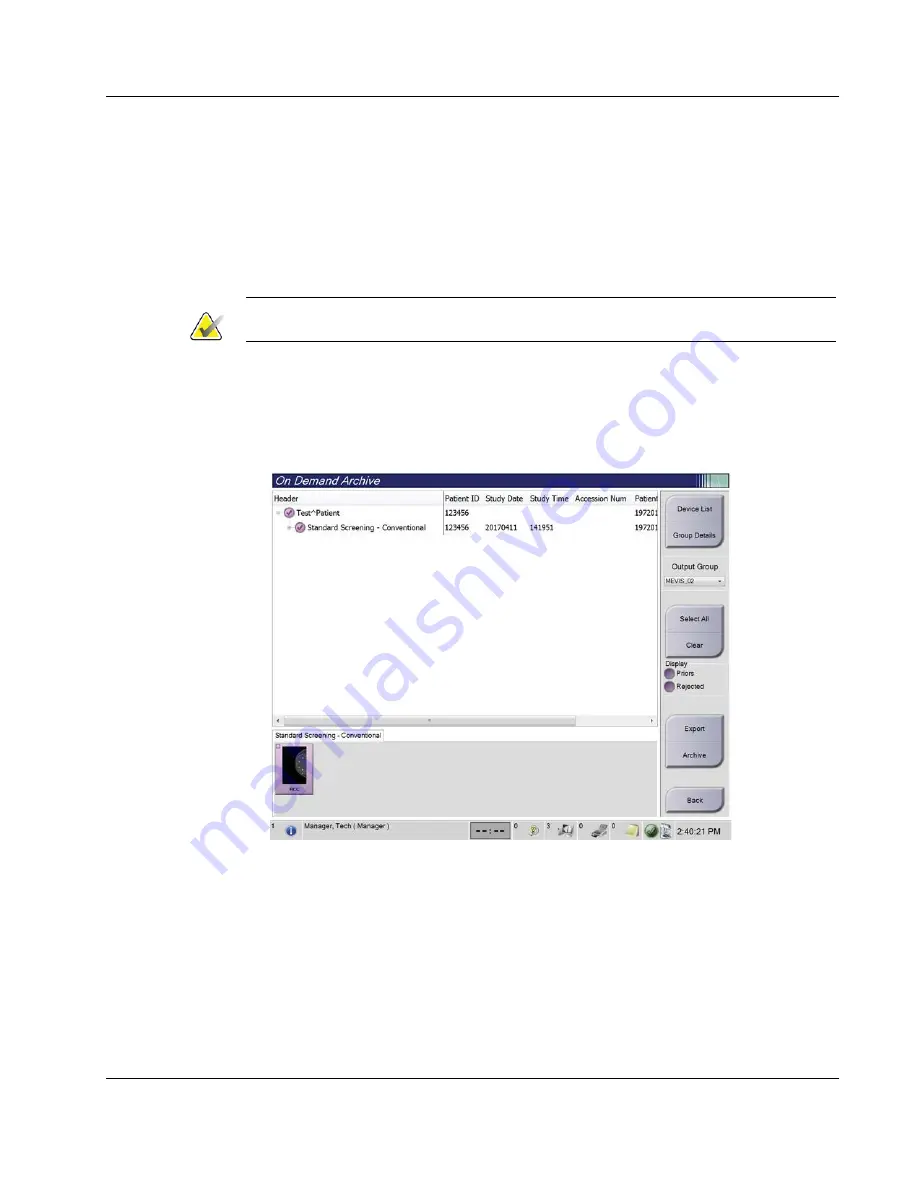
3Dimensions System User Guide
Chapter 5: User Interface
MAN-05085-002 Revision 002
Page 65
DRAFT
Preview Copy-Generated May 30, 2018
3.
Select a storage device:
•
Select the
Device List
button and make your selection from the options in the
Storage Device
drop-down menu.
-OR-
•
Select an output group from the
Output Group
drop-down list.
4.
Select the
Archive
button to send the selected images to the selected archive.
Note
Use the Manage Queue utility in the taskbar to review the archive status.
5.7.2
Export
1.
Select the
Archive/Export
button (on the right side of the
Procedure
screen).
2.
Select the images to export, then select the
Export
button.
Figure 37: Select the Images for Export






























