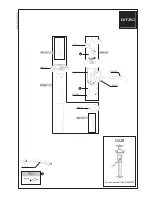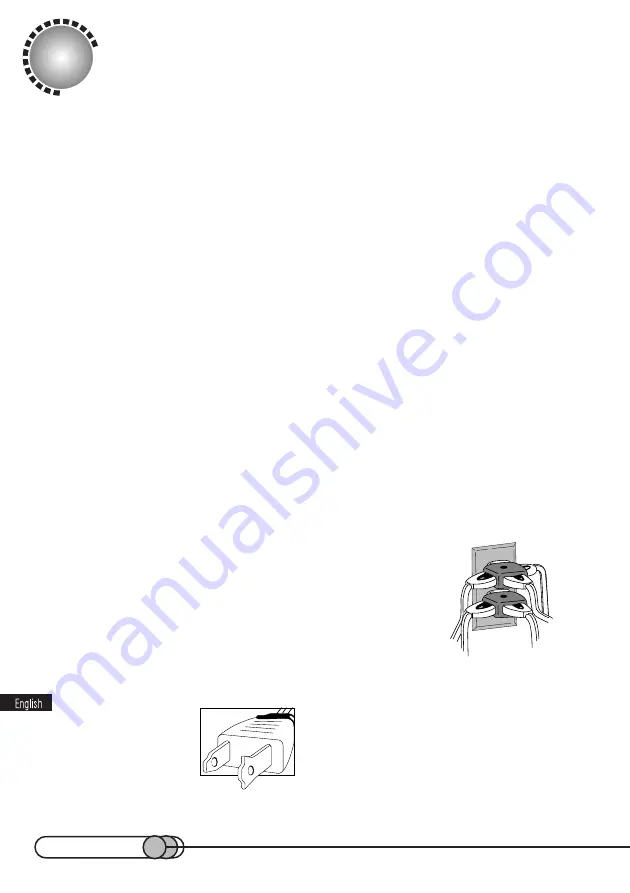
4
IMPORTANT SAFEGUARDS
In addition to the careful attention devoted to quality standards in the manufacture of
your video product, safety is a major factor in the design of every instrument. But,
safety is your responsibility too.
This page lists important information that will help to assure your enjoyment and proper
use of DVD camcorder and accessory equipment. Please read it carefully before op-
erating your video product and keep it in a handy place for future reference.
○ ○ ○ ○ ○ ○ ○ ○ ○ ○ ○ ○ ○ ○ ○ ○ ○ ○ ○ ○
INSTALLATION
1
Read and Follow Instructions
— All the safety and operating instruc-
tions should be read before the video
product is operated. Follow all operating
and use instructions.
2
Retain Instructions
– The safety
and operating instructions should be re-
tained for future reference.
3
Heed Warnings
– Comply with all
warnings on the video product and in the
operating instructions.
4
Polarized Plug
– This video prod-
uct is equipped with a polarized alternat-
ing – current line plug (a plug having one
blade wider than the other). This plug
will fit into the power outlet only one way.
This is safety feature. If you are unable
to insert the plug fully into the outlet, try
reversing the plug. If the plug should still
fail to fit, contact your electrician to re-
place your obsolete outlet. To prevent
electric shock do not use this polarized
plug with an extension cable, receptacle
or other outlet unless
the blades can be
fully inserted without
blade exposure. If
you need an exten-
sion, use a polarized
cable.
5
Power Sources
– This video prod-
uct should be operated only from the type
of power source indicated on the marking
label. If you are not sure of the type of
power supply to your home, consult your
video dealer or local power company. For
video products intended to operate from
battery power, or other sources, refer to
the operating instructions.
6
Overloading
– Do not overload wall
outlets and extension cables as this can
result in a risk of fire or electric shock.
Overloaded AC outlets and extension
cables are dangerous, and so are frayed
power cables, damaged or cracked wire
insulation and broken plugs. They may
result in a shock or fire hazard. Periodi-
cally examine the
cord and have it re-
placed by your ser-
vice technician if ap-
pearance indicates
damage or deterio-
rated insulation.
7
Power – Cable Protection
–
Power-supply cables should be routed so
that they are not likely to be walked on or
pinched by items placed upon or against
them, paying particular attention to cables
at plugs, convenience receptacles, and
the point where they exit from the appli-
ance.
Summary of Contents for DZMV100A
Page 9: ...9 Read This First ...
Page 16: ...16 ...
Page 56: ...56 ...
Page 169: ...169 MEMO ...
Page 170: ...170 MEMO ...