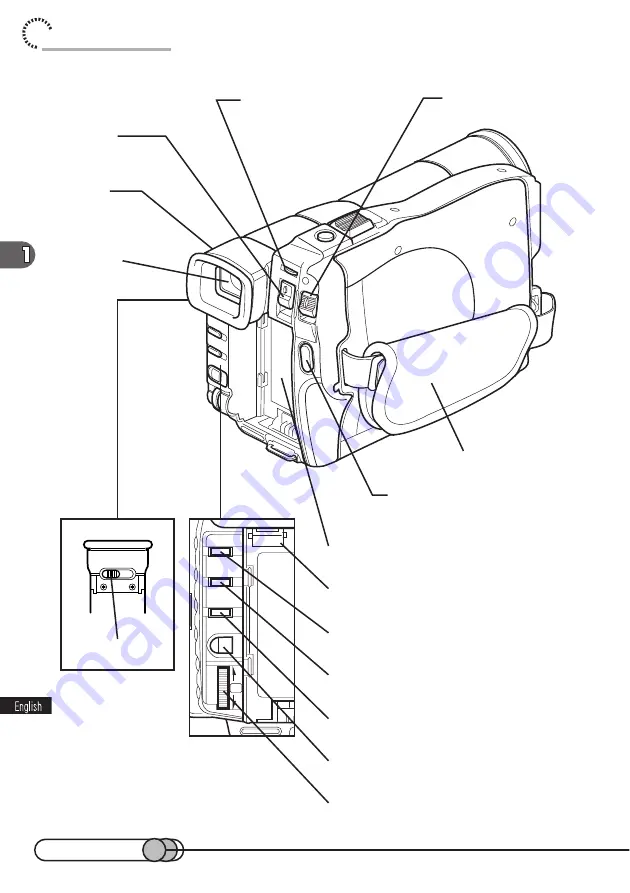
30
chapter 1_Before You Begin
PROG.AE
EXPOSURE
MENU
FOCUS
PUSH
Diopter control
(P. 59)
Battery eject button
(P. 43)
PROG AE button
(P. 64,72)
EXPOSURE button
(P. 64,78)
FOCUS button
(P. 64,74,89)
MENU button
(P. 25,52,64)
Select dial (push to enter)
(P. 52,61,64,101)
Battery attachment platform
(P. 42)
Hand strap
(P. 48,58)
REC button (P. 64,66)
POWER switch
(P. 47,52,59)
ACCESS indicator
(P. 23)
Disc eject
button
(P. 47)
Eye cup
(P. 59)
Viewfinder
(P. 42,59)
Bottom
PUSH
Summary of Contents for DZMV100A
Page 9: ...9 Read This First ...
Page 16: ...16 ...
Page 56: ...56 ...
Page 169: ...169 MEMO ...
Page 170: ...170 MEMO ...
















































