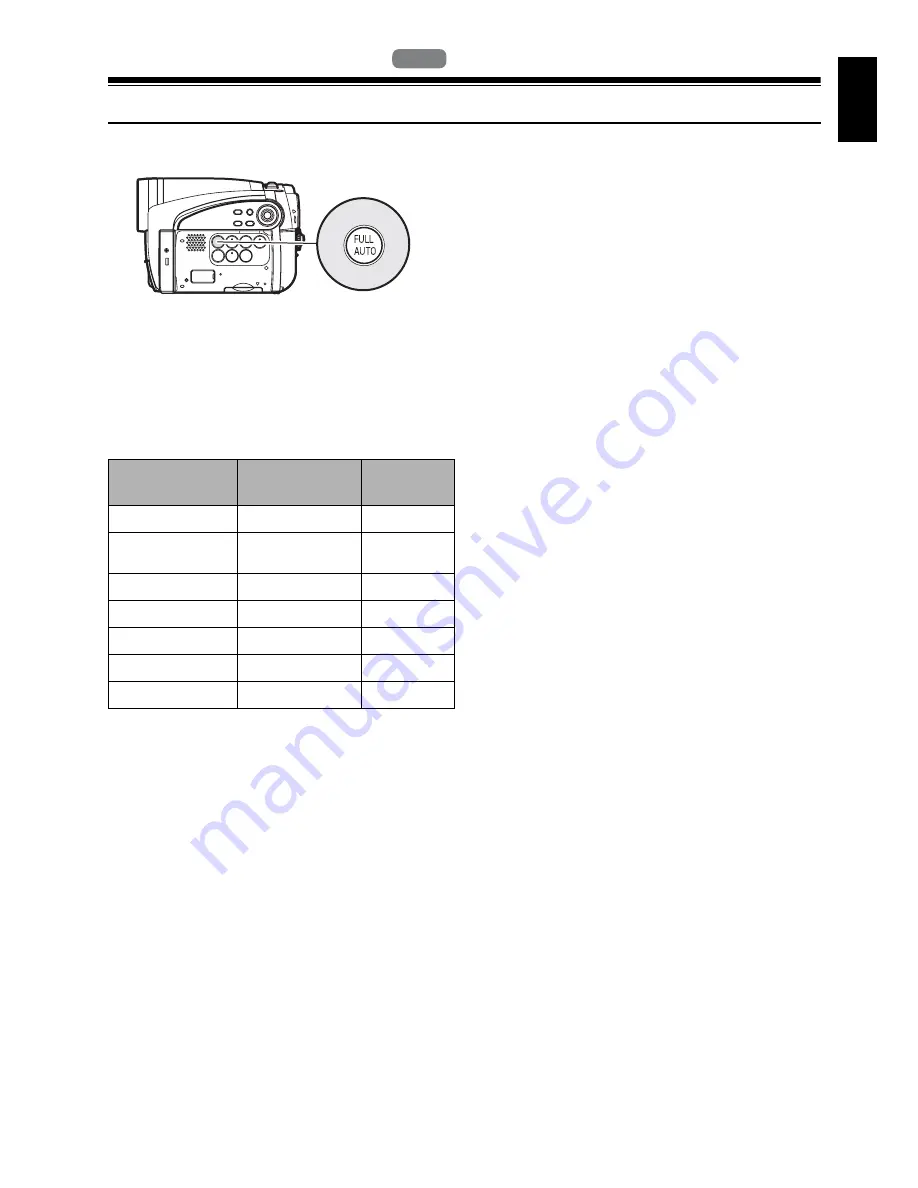
En
g
lish
55
Using Full Auto Function
Pressing the FULL AUTO button will fully automate the camera functions.
1
Press the FULL AUTO button.
“FULL AUTO” will be displayed on the screen
of DVD video camera/recorder for several
seconds.
The following settings will reset to defaults:
HDD
HDD
Function
When setting
full auto
Reference
page
Focus
Auto
52
Backli
g
ht
compensation
Off
54
Exposure
Auto
54
Pro
g
ramme AE
Auto
56
White balance
Auto
57
EIS
On
59
MIC.Filter
Off
59
















































