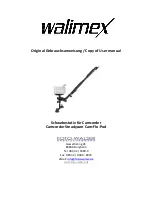DZ-HS500SW
Instruction manual
To obtain the best performance and ensure years of
trouble-free use, please read this entire instruction
manual.
Инструкция по эксплуатации
Если Вы хотите получить надежные
результаты при воспроизведении и работать
видеокамерой в следующие годы без
возникновения каких-либо проблем, прежде
всего прочтите полностью эту инструкцию по
эксплуатации.
DVDCAM PC Software Support Centre
URL http://dvdcam-pc.support.hitachi.ca/
Support Centre phone numbers for software provided:
Телефон центра программного обслуживания для прилагаемого программного обеспечения
:
PIXELA PC Software Support Centre
+63-2-438-0090 URL: http://www.pixela.co.jp/oem/hitachi/e/index.html
DZ-HS500SW
English