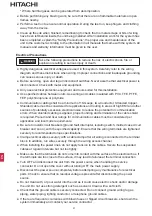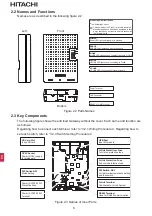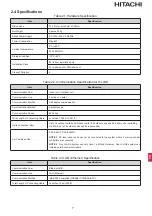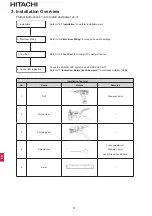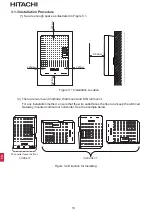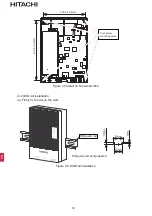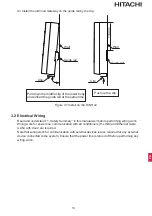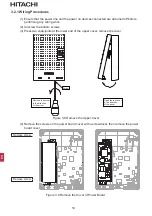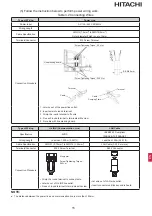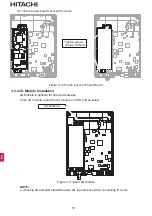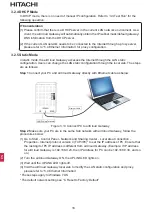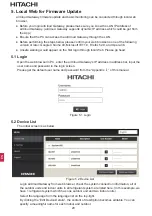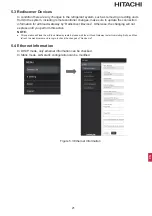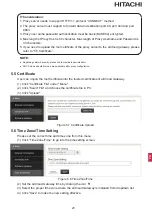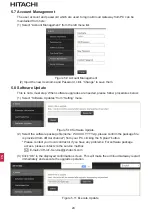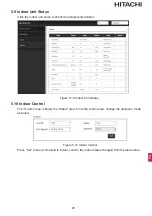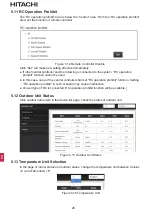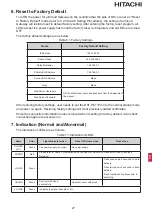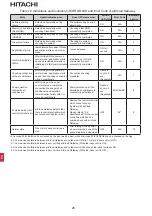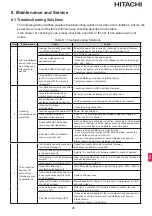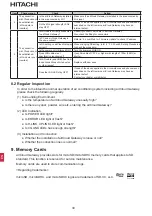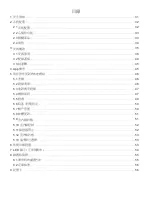18
EN
3.2.4 DHCP Mode
In DHCP mode, there is no need of manual IP configuration. Refer to “3.3 Test Run”
for the
following opeartion.
IT Consideration
(1) Please confirm that there is a DHCP server in the current LAN network environment. As a
client, the airCloud Gateway will automatically obtain the IP/subnet mask/default gateway/
DNS information from the DHCP server.
(2) If the current LAN network needs to be connected to the Internet through a proxy server,
please refer to
“5.4 Ethernet Information” for proxy configuration.
3.2.5 Static Mode
In static mode, the airCloud Gateway accesses the Internet through the LAN static
configuration. Users can change the LAN static configuration through the local web. The steps
are as follows:
Step 1
Connect your PC and airCloud Gateway directly with Ethernet cable as below:
LAN Wiring Terminal
Ethernet Cable
Figure 3.13 Connect PC to airCloud Gateway
Step 2
Make sure your PC are in the same Sub network with airCloud Gateway, follow the
procedures below:
(1) Go to Start - Control Panel - Network and Sharing Center - Local Area Connection -
Properties - Internet protocol version 4 (TCP/IP4)* to set the IP address of PC. Ensure that
the last digit of PC IP address is different from airCloud Gateway. (Example: If IP address
for airCloud Gateway is 192.168.0.23, then IP address for PC can be 192.168.0.30, and so
on.)
(2) Turn the airCloud Gateway ON, the UPLINK LED lights on.
(3) Wait until the UPLINK LED lights off.
(4) Visit the airCloud Gateway local web to modify the LAN static configuration and proxy,
please refer to
.
* These steps apply to Windows 7 OS.
* The default network setting see “6. Reset to Factory Default”
Summary of Contents for airCloud HC-IOTGW
Page 34: ... airCloud Gateway 空調機管理系統 安裝 維護手冊 型號 HC IOTGW ...
Page 62: ...CN MEMO ...