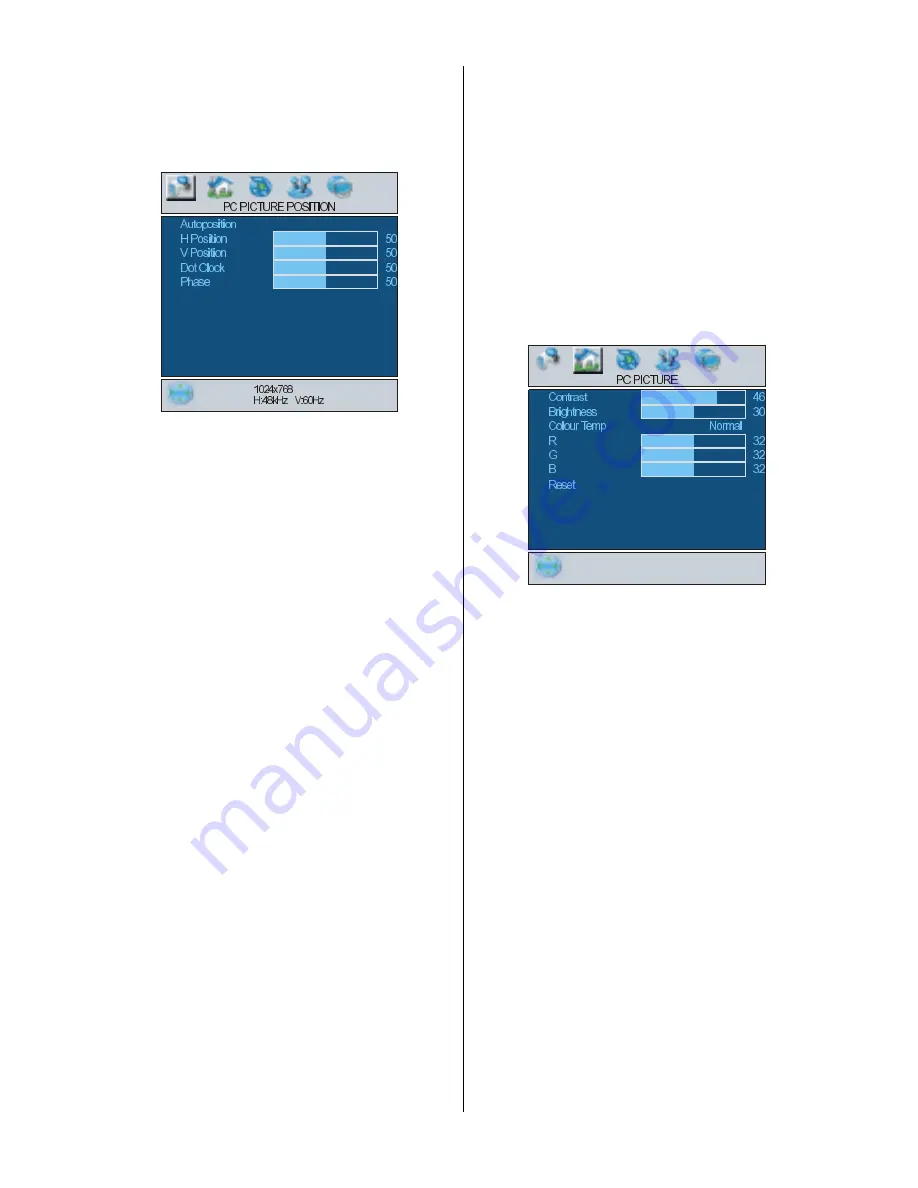
- 23 -
PC Picture Position Menu
By pressing
_
/
`
button, select the first icon.
PC Picture Position menu appears on the
screen.
Autoposition
If you shift the picture horizontally or vertically
to an unwanted position, use this item to put
the picture into correct place automatically.
Select
Autoposition
item by using
a
/
b
buttons.
Press
`
or
OK
button.
Warning:
Auto position adjustment recom-
mended to be done with the full screen im-
age for the proper adjustment.
H (Horizontal) Position
This item shifts the image horizontally to right
hand side or left hand side of the screen.
Select
H Position
item by using
a
/
b
but-
ton.
Use
_
/
`
button to adjust the value.
V (Vertical) Position
This item shifts the image vertically towards
the top or bottom of the screen.
Select
V Position
item by using
a
/
b
but-
ton.
Use
_
/
`
button to adjust the value.
Dot Clock
Dot Clock
adjustments correct interference
that appear as vertical banding in dot inten-
sive presentations like spreadsheets or para-
graphs or text in smaller fonts.
Use
_
/
`
button to adjust the value.
Phase
Depending on the resolution and scan fre-
quency that you input to the TV Set, you may
see a hazy or noisy picture on the screen. In
such a case you can use this item to get a
clear picture by trial and error method.
Use
_
/
`
button to adjust the value.
PC Picture Menu
By pressing
_
/
`
button, select the second
icon. PC Picture menu appears on the
screen.
Contrast, Brightness and Colour Tempera-
ture adjustments in this menu are identical to
adjustments defined in TV picture menu.
When Colour Temp is Manual, you can also
adjust the R,G,B items. R, G and B adjust the
TV image colour in PC mode. You can
change the TV colour to your desired colour:
R (Red), G (Green), B (Blue)
Select
Reset
and
press
_
/
`
or
OK
button
to reset the picture modes to factory default
settings.
Sound Menu
By pressing
_
/
`
button, select the third icon.
Sound menu appears on the screen.
The items in this menu are described at
Sound menu
starting
page 18
.
Feature Menu
By pressing
_
/
`
button, select the fourth
icon. Feature menu appears on the screen.
The items in this menu are described at
Fea-
ture menu
starting
page 20
.
Summary of Contents for 37LD8700U
Page 1: ...GB Instructions for use 37LD8700U ...
Page 4: ... 3 LCD TV FRONT VIEW REAR VIEW 3RZHU RUG QSXW 3RZHU 2Q 2II EXWWRQ ...
Page 30: ... 29 Connect Peripheral Equipment Aerial Connection ...
Page 36: ... 35 Appendix D Main and PIP PAP Picture Combinations ...
Page 43: ... 2 Attention Only the original wall bracket should be used with this product 85 ...






























