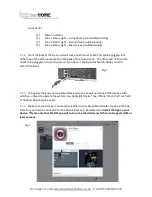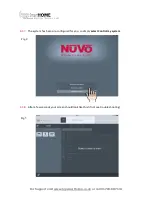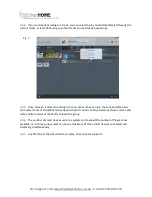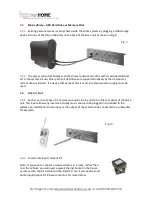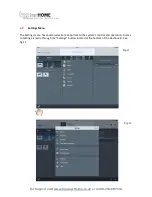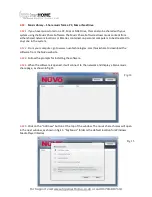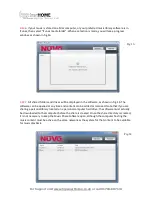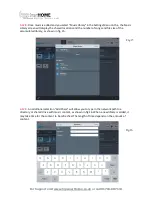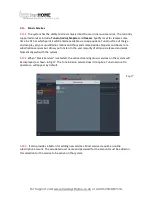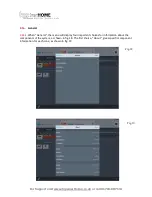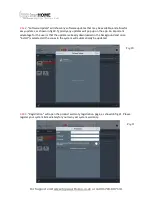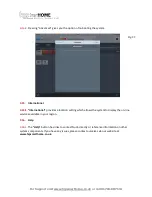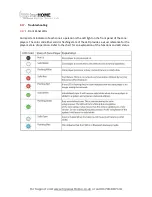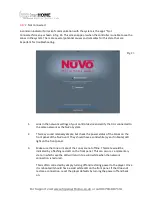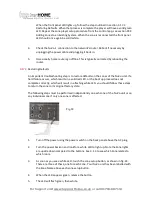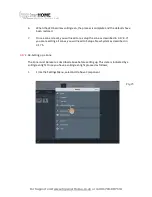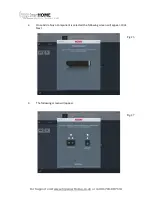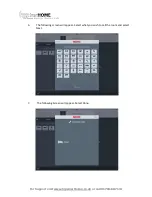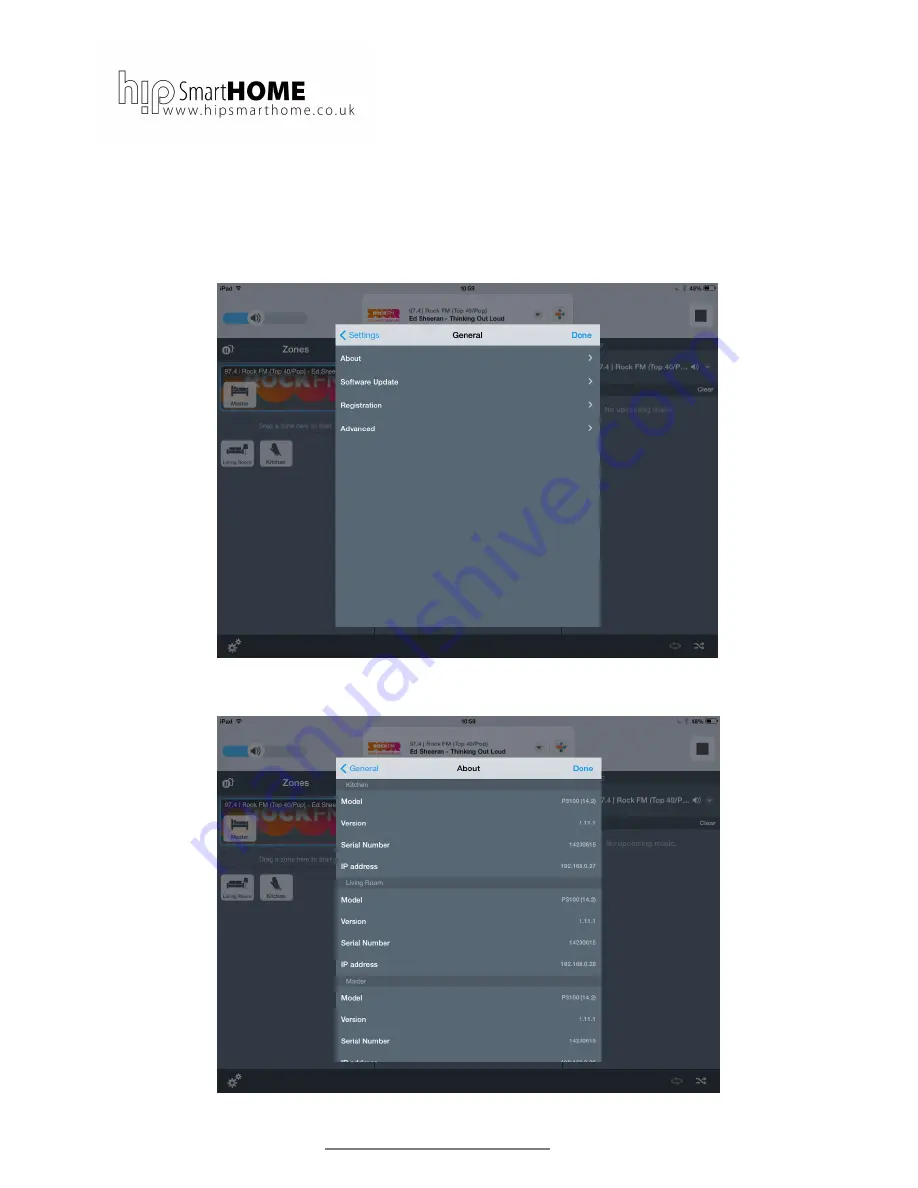
For Support visit www.hipsmarthome.co.uk or call 01704-807114
3.14.
General
3.14.1.
When "General", the menu will display four important choices for information about the
components of the system, as shown in fig. 18. The first choice, "About", gives specific component
information for each zone, as shown in fig. 19.
Fig.18
Fig.19