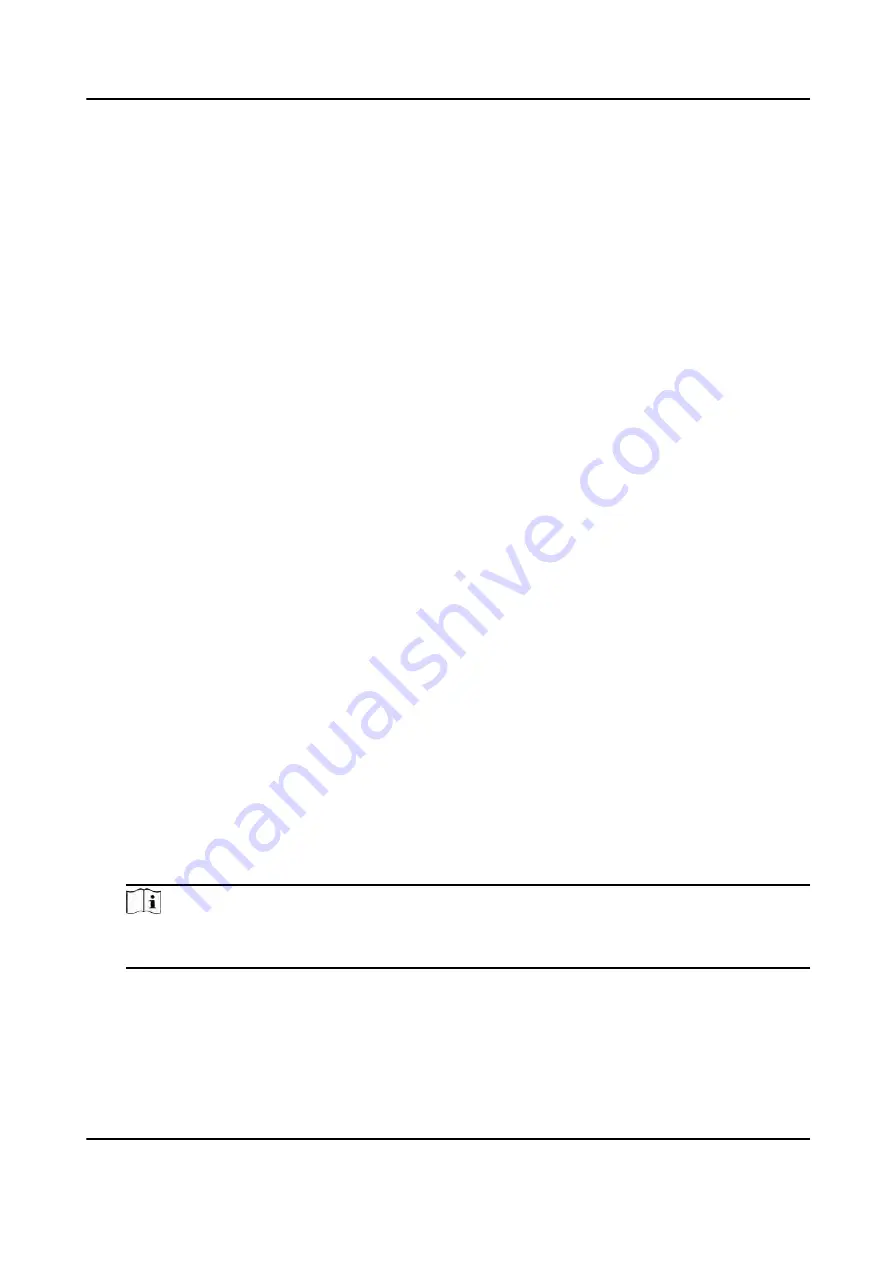
8.2 Device Management
The client supports managing access control devices and video intercom devices.
Example
You can control entrance & exit and manage attendance after adding access control devices to the
client; you can perform video intercom with the indoor stations and door stations.
8.2.1 Add Device
The client provides three device adding modes including by IP/domain, IP segment, and EHome
protocol. The client also supports importing multiple devices in a batch when there are large
amount of devices to be added.
Add Device by IP Address or Domain Name
If you know the IP address or domain name of the device to add, you can add devices to the client
by specifying the IP address (or domain name), user name, password, etc.
Steps
1. Enter Device Management module.
2. Click Device tab on the top of the right panel.
The added devices are displayed on the right panel.
3. Click Add to open the Add window, and then select IP/Domain as the adding mode.
4. Enter the required information.
Name
Create a descriptive name for the device. For example, you can use a nickname that can show
the location or feature of the device.
Address
The IP address or domain name of the device.
Port
The devices to add share the same port number. The default value is 8000.
Note
For some device types, you can enter 80 as the port No. This function should be supported by
the device.
User Name
Enter the device user name. By default, the user name is admin.
Password
DS-K3B961TX Series Swing Barrier User Manual
77
Summary of Contents for DS-K3B961TX Series
Page 1: ...DS K3B961TX Series Swing Barrier User Manual ...
Page 18: ... The dimension is as follows DS K3B961TX Series Swing Barrier User Manual 5 ...
Page 30: ...Figure 4 6 Sub Access Control Board Terminal DS K3B961TX Series Swing Barrier User Manual 17 ...
Page 40: ...Figure 4 17 Remaining Closed DS K3B961TX Series Swing Barrier User Manual 27 ...
Page 126: ...UD27483B ...
































