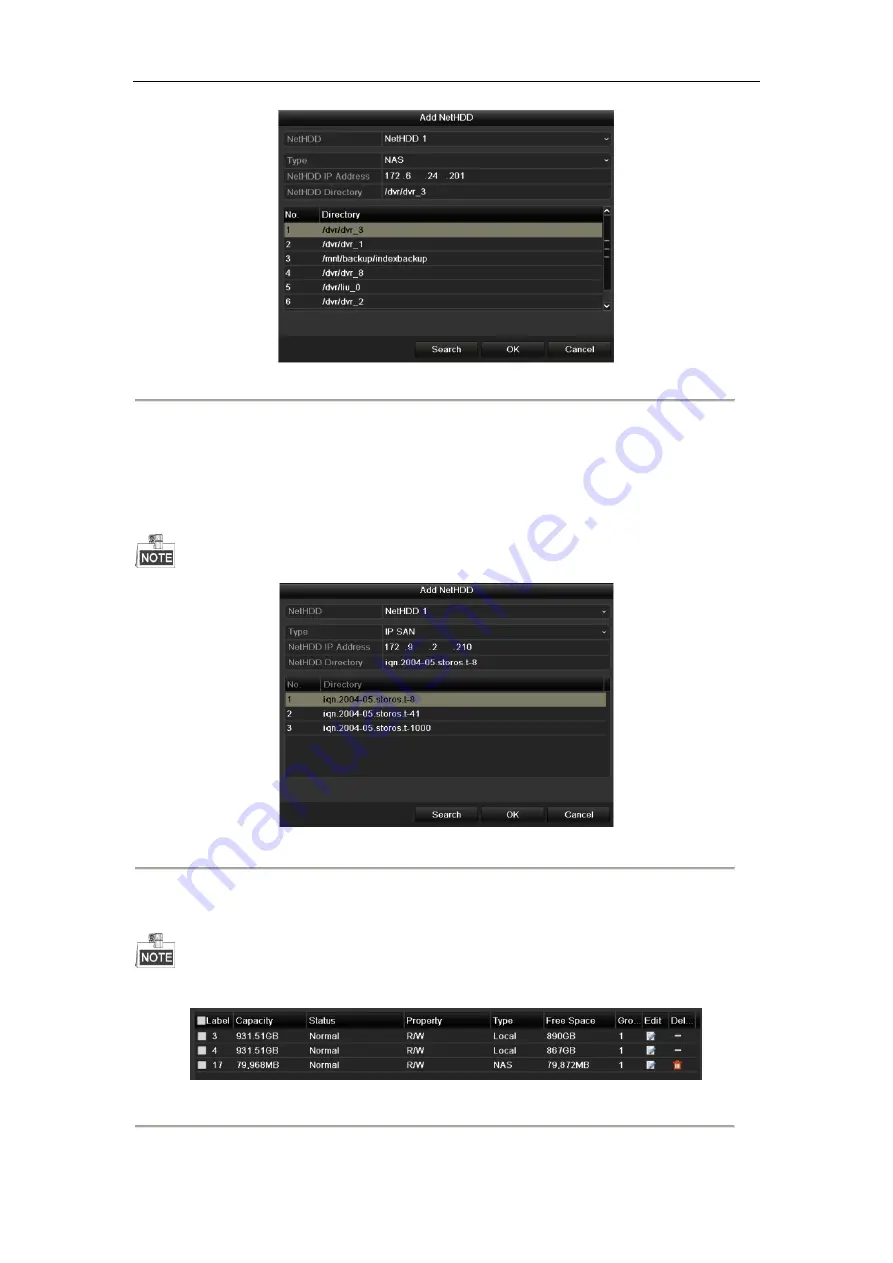
User Manual of Network Video Recorder
169
Figure 13. 8
Add NAS Disk
•
Add IP SAN:
1)
Enter the NetHDD IP address in the text field.
2)
Click the
Search
button to search the available IP SAN disks.
3)
Select the IP SAN disk from the list shown below.
4)
Click the
OK
button to add the selected IP SAN disk.
Up to 1 IP SAN disk can be added.
Figure 13. 9
Add IP SAN Disk
6.
After having successfully added the NAS or IP SAN disk, return to the HDD Information menu. The added
NetHDD will be displayed in the list.
If the added NetHDD is uninitialized, please select it and click the
Init
button for initialization.
Figure 13. 10
Initialize Added NetHDD
Summary of Contents for DS-96128NI-F16
Page 1: ...Network Video Recorder User Manual UD 6L0202D1973A01 ...
Page 14: ...User Manual of Network Video Recorder 13 Chapter 1 Introduction ...
Page 22: ...User Manual of Network Video Recorder 21 Chapter 2 Getting Started ...
Page 37: ...User Manual of Network Video Recorder 36 Chapter 3 Live View ...
Page 45: ...User Manual of Network Video Recorder 44 Chapter 4 PTZ Controls ...
Page 55: ...User Manual of Network Video Recorder 54 Chapter 5 Recording Settings ...
Page 78: ...User Manual of Network Video Recorder 77 Chapter 6 Playback ...
Page 91: ...User Manual of Network Video Recorder 90 Chapter 7 Backup ...
Page 102: ...User Manual of Network Video Recorder 101 Figure 7 19 Synchronizing ...
Page 103: ...User Manual of Network Video Recorder 102 Chapter 8 Alarm Settings ...
Page 117: ...User Manual of Network Video Recorder 116 Chapter 9 VCA Alarm ...
Page 130: ...User Manual of Network Video Recorder 129 Chapter 10 VCA Search ...
Page 137: ...User Manual of Network Video Recorder 136 Chapter 11 Network Settings ...
Page 155: ...User Manual of Network Video Recorder 154 Chapter 12 RAID ...
Page 166: ...User Manual of Network Video Recorder 165 Chapter 13 HDD Management ...
Page 177: ...User Manual of Network Video Recorder 176 Figure 13 20 View HDD Status 2 ...
Page 181: ...User Manual of Network Video Recorder 180 Chapter 14 Camera Settings ...
Page 185: ...User Manual of Network Video Recorder 184 Chapter 15 NVR Management and Maintenance ...
Page 195: ...User Manual of Network Video Recorder 194 Chapter 16 Others ...
Page 205: ...User Manual of Network Video Recorder 204 Chapter 17 Video Wall Configuration and Operation ...
Page 220: ...User Manual of Network Video Recorder 219 Appendix ...
















































