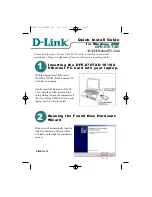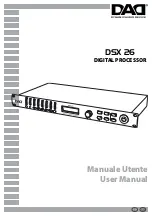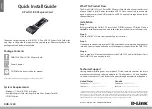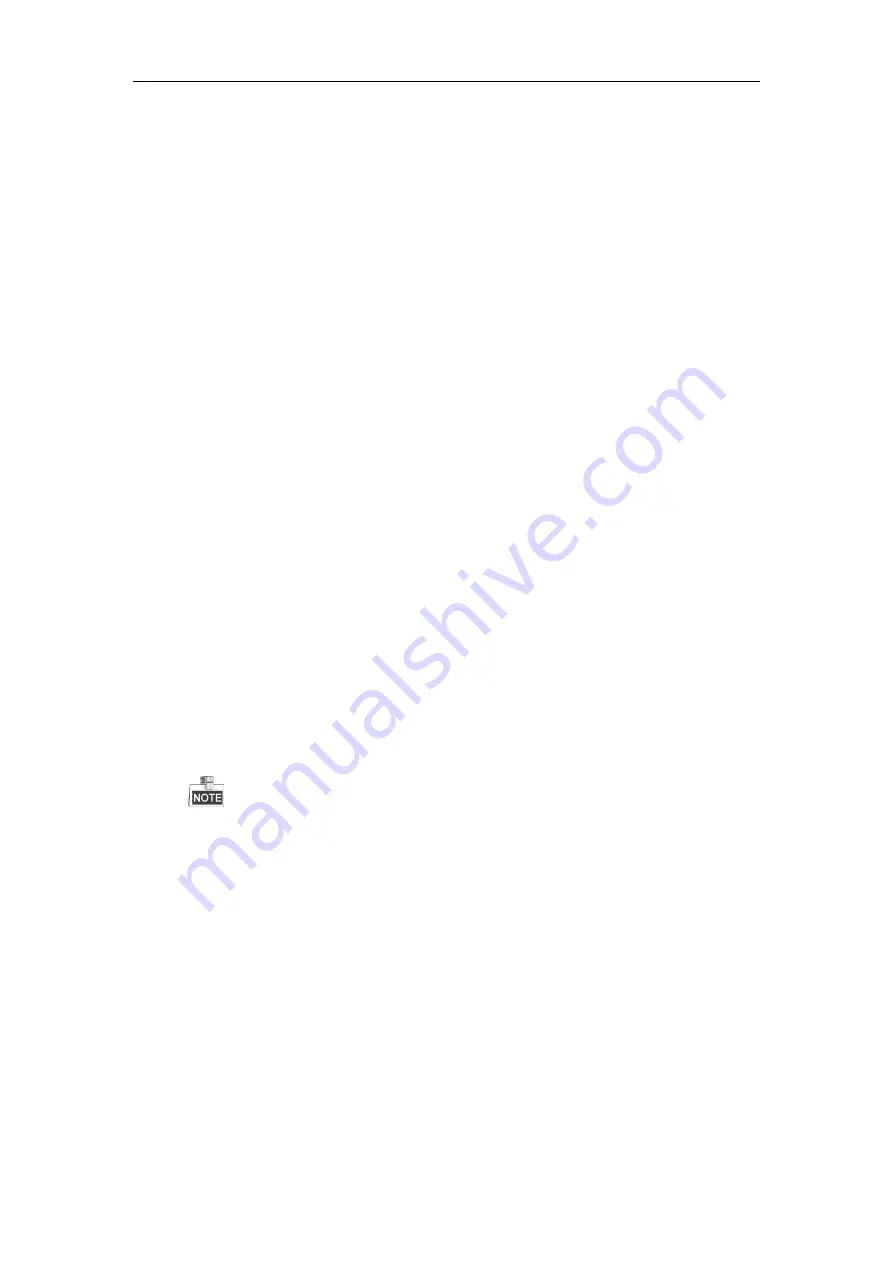
User Manual of Network Video Recorder
225
Troubleshooting
No image displayed on the monitor after starting up normally.
Possible Reasons
a)
No VGA or HDMI
TM
connections.
b)
Connection cable is damaged.
c)
Input mode of the monitor is incorrect.
Steps
1.
Verify the device is connected with the monitor via HDMI
TM
or VGA cable.
If not, please connect the device with the monitor and reboot.
2.
Verify the connection cable is good.
If there is still no image display on the monitor after rebooting, please check if the connection cable is
good, and change a cable to connect again.
3.
Verify Input mode of the monitor is correct.
Please check the input mode of the monitor matches with the output mode of the device (e.g. if the
output mode of NVR is HDMI
TM
output, then the input mode of monitor must be the HDMI
TM
input).
And if not, please modify the input mode of monitor.
4.
Check if the fault is solved by the step 1 to step 3.
If it is solved, finish the process.
If not, please contact the engineer from Hikvision to do the further process.
There is an audible warning sound “Di-Di-Di-DiDi” after a new bought NVR starts up.
Possible Reasons
a)
No HDD is installed in the device.
b)
The installed HDD has not been initialized.
c)
The installed HDD is not compatible with the NVR or is broken-down.
Steps
1.
Verify at least one HDD is installed in the NVR.
1)
If not, please install the compatible HDD.
Please refer to the “Quick Operation Guide” for the HDD installation steps.
2)
If you don’t want to install a HDD, select “Menu>Configuration > Exceptions”, and uncheck the
Audible Warning checkbox of “HDD Error”.
2.
Verify the HDD is initialized.
1)
Select “Menu>HDD>General”.
2)
If the status of the HDD is “Uninitialized”, please check the checkbox of corresponding HDD and
click the “Init” button.
3.
Verify the HDD is detected or is in good condition.
1)
Select “Menu>HDD>General”.
2)
If the HDD is not detected or the status is “Abnormal”, please replace the dedicated HDD according
to the requirement.
4.
Check if the fault is solved by the step 1 to step 3.
If it is solved, finish the process.
If not, please contact the engineer from Hikvision to do the further process.
The status of the added IP camera displays as “Disconnected” when it is connected through Private
Summary of Contents for DS-96128NI-F16
Page 1: ...Network Video Recorder User Manual UD 6L0202D1973A01 ...
Page 14: ...User Manual of Network Video Recorder 13 Chapter 1 Introduction ...
Page 22: ...User Manual of Network Video Recorder 21 Chapter 2 Getting Started ...
Page 37: ...User Manual of Network Video Recorder 36 Chapter 3 Live View ...
Page 45: ...User Manual of Network Video Recorder 44 Chapter 4 PTZ Controls ...
Page 55: ...User Manual of Network Video Recorder 54 Chapter 5 Recording Settings ...
Page 78: ...User Manual of Network Video Recorder 77 Chapter 6 Playback ...
Page 91: ...User Manual of Network Video Recorder 90 Chapter 7 Backup ...
Page 102: ...User Manual of Network Video Recorder 101 Figure 7 19 Synchronizing ...
Page 103: ...User Manual of Network Video Recorder 102 Chapter 8 Alarm Settings ...
Page 117: ...User Manual of Network Video Recorder 116 Chapter 9 VCA Alarm ...
Page 130: ...User Manual of Network Video Recorder 129 Chapter 10 VCA Search ...
Page 137: ...User Manual of Network Video Recorder 136 Chapter 11 Network Settings ...
Page 155: ...User Manual of Network Video Recorder 154 Chapter 12 RAID ...
Page 166: ...User Manual of Network Video Recorder 165 Chapter 13 HDD Management ...
Page 177: ...User Manual of Network Video Recorder 176 Figure 13 20 View HDD Status 2 ...
Page 181: ...User Manual of Network Video Recorder 180 Chapter 14 Camera Settings ...
Page 185: ...User Manual of Network Video Recorder 184 Chapter 15 NVR Management and Maintenance ...
Page 195: ...User Manual of Network Video Recorder 194 Chapter 16 Others ...
Page 205: ...User Manual of Network Video Recorder 204 Chapter 17 Video Wall Configuration and Operation ...
Page 220: ...User Manual of Network Video Recorder 219 Appendix ...