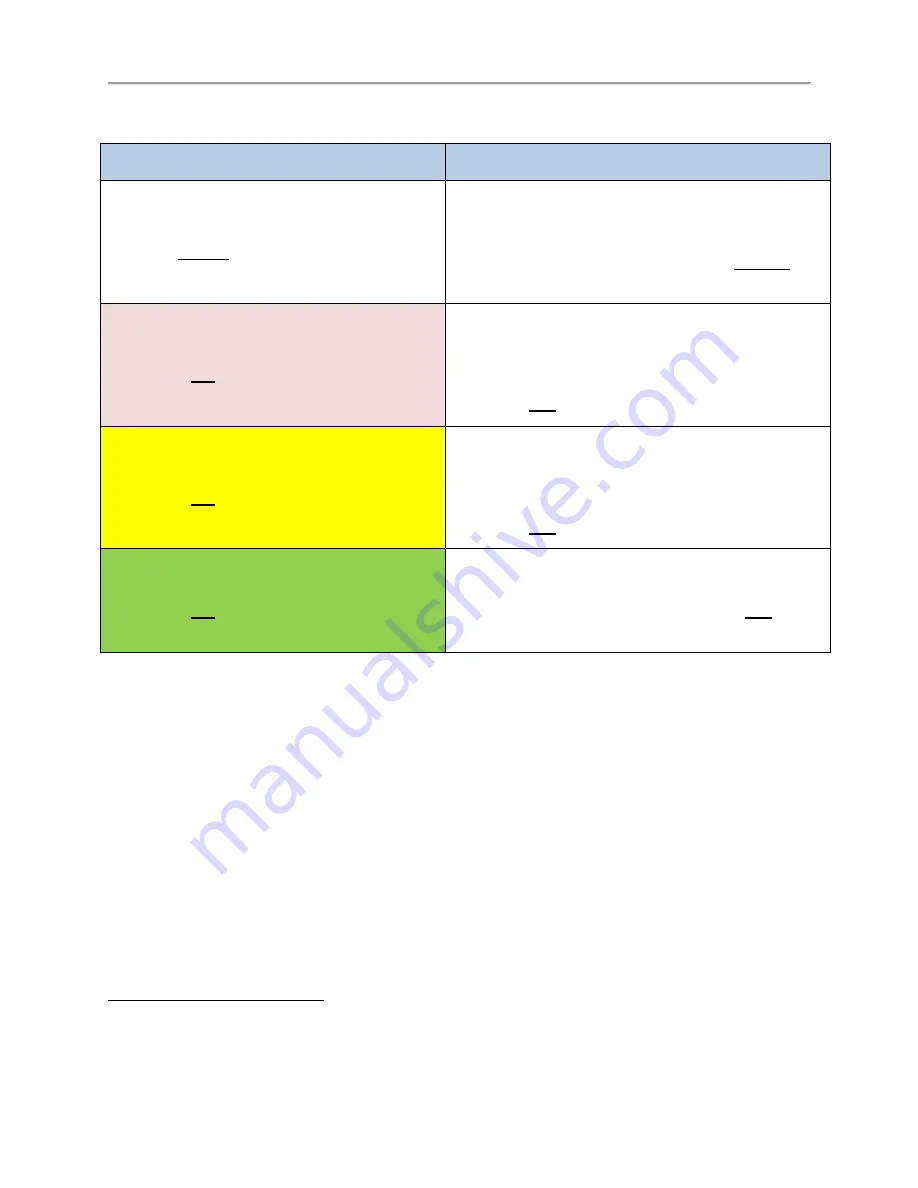
DS-7700NI-
SP/9000/9600 Series HDVR/NVR User’s Manual
43
Password Strength Levels
STRENGTH LEVEL
DESCRIPTION
Level 0 (Risky)
NVRs
will not
accept a Level 0 password
Password length is fewer than eight characters,
contains only one type of character, is the same
as the user name, and/or is the mirror writing of
the user name. This type of password
will not
be
accepted.
Level 1 (Weak)
NVRs
will
accept a Level 1 password
Password contains two kinds of characters. The
combination is lowercase letter or
uppercase letter, and the password
length is at least eight characters. This type of
password
will
be accepted.
Level 2 (Medium/Fair)
NVRs
will
accept a Level 2 password
Password contains two types of characters. The
combination is
neither
lowercase letter
nor
uppercase letter, and the password
length is at least eight characters. This type of
password
will
be accepted.
Level 3 (Strong)
NVRs
will
accept a Level 3 password
Password contains more than three types of
characters, and the password length is at least
eight characters. This type of password
will
be
accepted.
NOTE
:
Types of characters are lowercase letters, uppercase letters,
numbers, and special characters. Only ASCII characters are
allowed.
NOTE:
The strength level indicator colors can vary by activation process, model number,
and device type.
Summary of Contents for DS-7700NI-SP Series
Page 13: ...DS 7700NI SP 9000 9600 Series HDVR NVR User s Manual 13 Figure 5 DS 9000HWI ST DS 9000HFI RT ...
Page 33: ...DS 7700NI SP 9000 9600 Series HDVR NVR User s Manual 33 Figure 28 Confirmation Window ...
Page 51: ...DS 7700NI SP 9000 9600 Series HDVR NVR User s Manual 51 Figure 52 HDD Information Menu ...
Page 104: ...DS 7700NI SP 9000 9600 Series HDVR NVR User s Manual 104 Figure 111 Main Menu ...
Page 134: ...DS 7700NI SP 9000 9600 Series HDVR NVR User s Manual 134 Figure 152 POS Setting ...
Page 159: ...DS 7700NI SP 9000 9600 Series HDVR NVR User s Manual 159 Figure 190 Upgrade Interface ...
















































