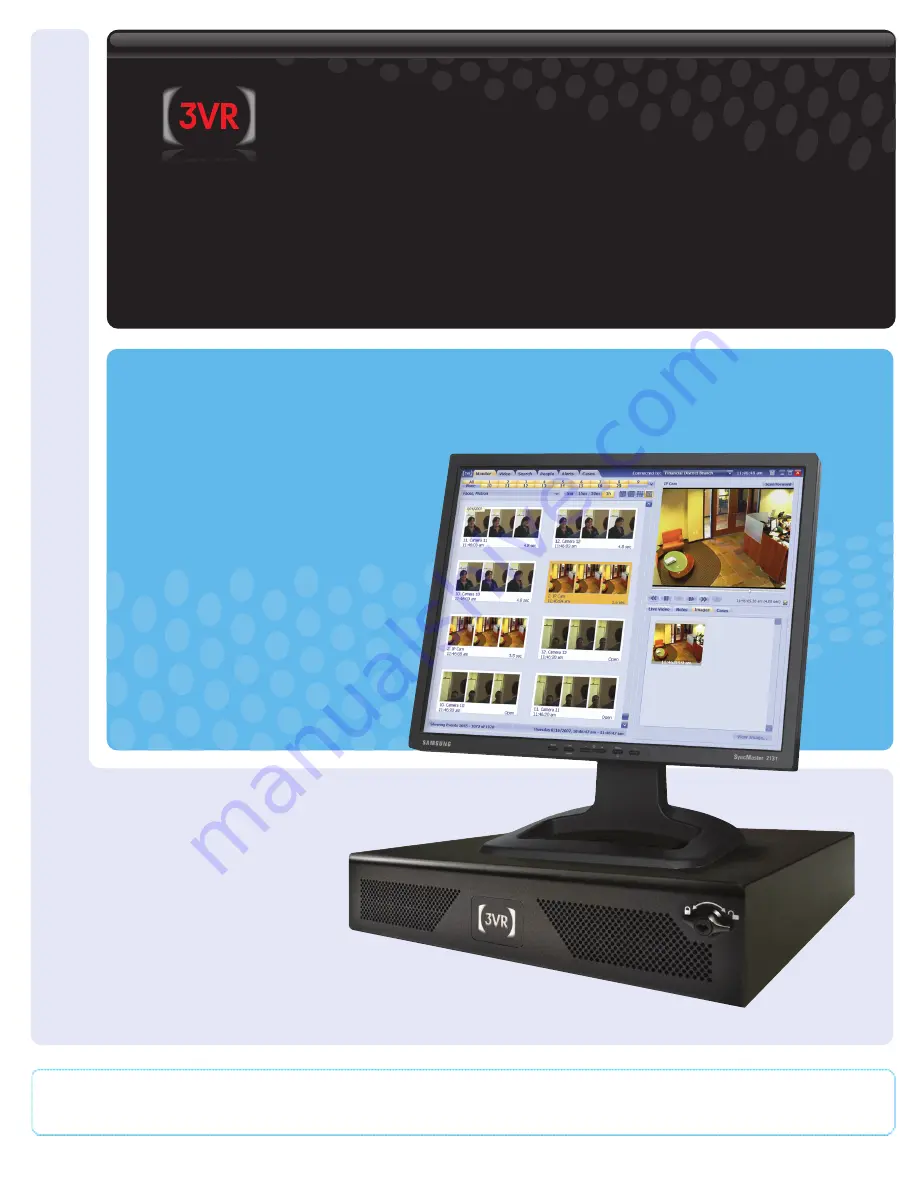
3VR SmartRecorder
Basic Installation Guide
3VSR-BICG606-R1
3VR Security, Inc. 475 Brannan Street, Suite 430, San Francisco, CA 94107 Tel: 415.495.5790 • Sales: 415.513.4611 • Fax: 415.495.5797 • Email: [email protected] • www.3VR.com
3VR and the 3VR logo are either trademarks or federally registered trademarks of 3VR Security, Inc. © 2009 3VR Security, Inc.
3VR Software Version 6.0.6
Summary of Contents for E-Series SmartRecorder
Page 4: ...4...
Page 9: ...Product Diagrams M Series SmartRecorder Front view Back view Product Diagrams 9...
Page 10: ...10...
Page 31: ...Chapter 1 Installing a 3VR SmartRecorder 31...
Page 32: ...32...
Page 47: ...Chapter 2 Configuring a 3VR SmartRecorder 47...
Page 48: ......


































