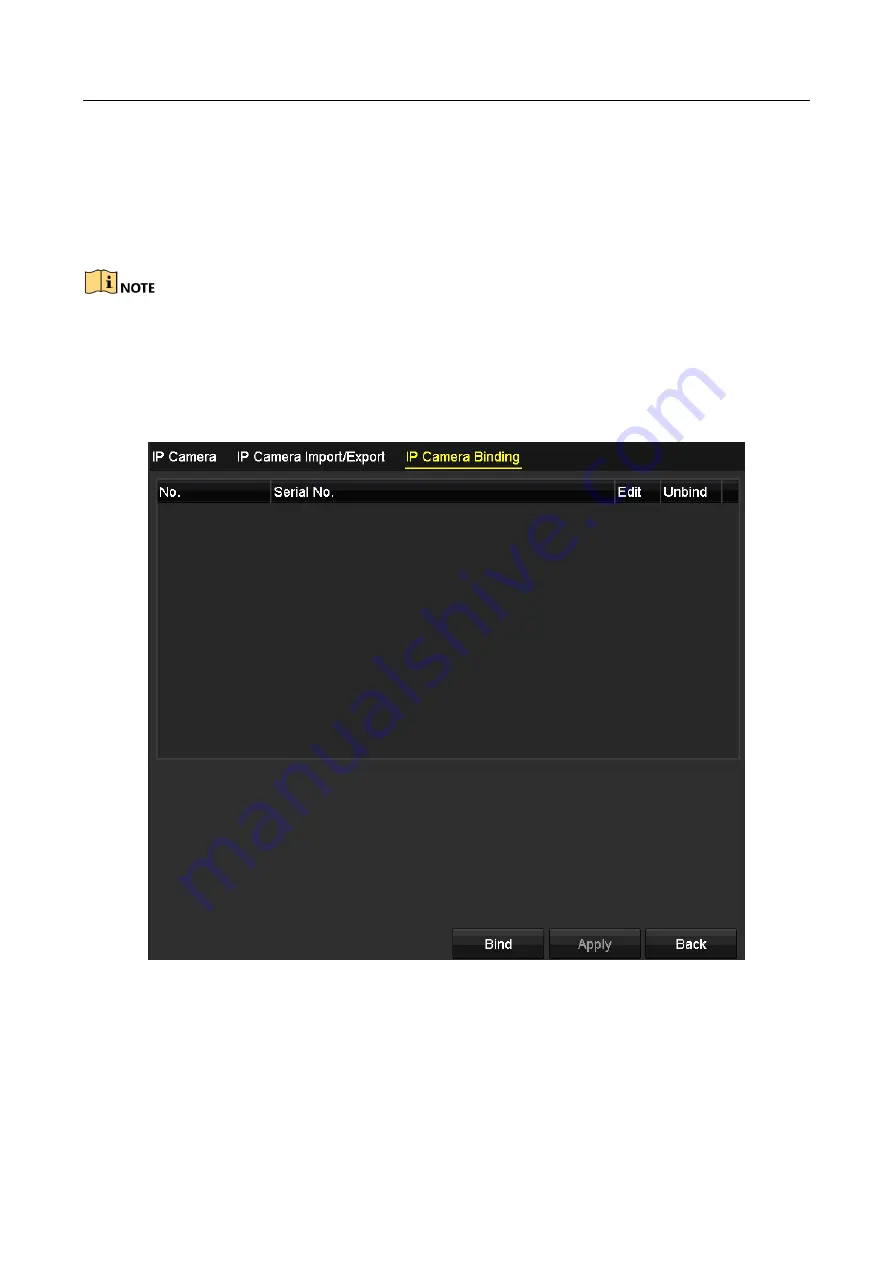
Network Video Recorder User Manual
47
2.3.4 Binding IP Camera
Purpose:
Bind the IP camera by adding its serial number in Wi-Fi NVR. The bound IP cameras will
automatically connect NVR Wi-Fi signal. Up to 4/8 IP cameras can be bound.
Only camera of specified models can be added. Ask the manufacturer for models.
Cameras in bundle are bound by default.
Step 1
Go to Menu > Camera > Camera.
Step 2
Select the IP Camera Binding tab.
Figure 2-39
IP Camera Binding
Step 3
Click Bind.
Step 4
Enter the IP camera Serial No.
Summary of Contents for DS-7600NI-KI/W Series
Page 1: ...Network Video Recorder User Manual UD07157B ...
Page 49: ...Network Video Recorder User Manual 48 Figure 2 40 Bind IP Camera Step 5 Click OK ...
Page 54: ...Network Video Recorder User Manual 53 Figure 3 6 Information ...
Page 96: ...Network Video Recorder User Manual 95 Figure 6 8 Smart Settings ...
Page 127: ...Network Video Recorder User Manual 126 Figure 8 18 Copy Settings of Alarm Output ...
Page 193: ...Network Video Recorder User Manual 192 Step 4 Click the Apply button to save the settings ...






























