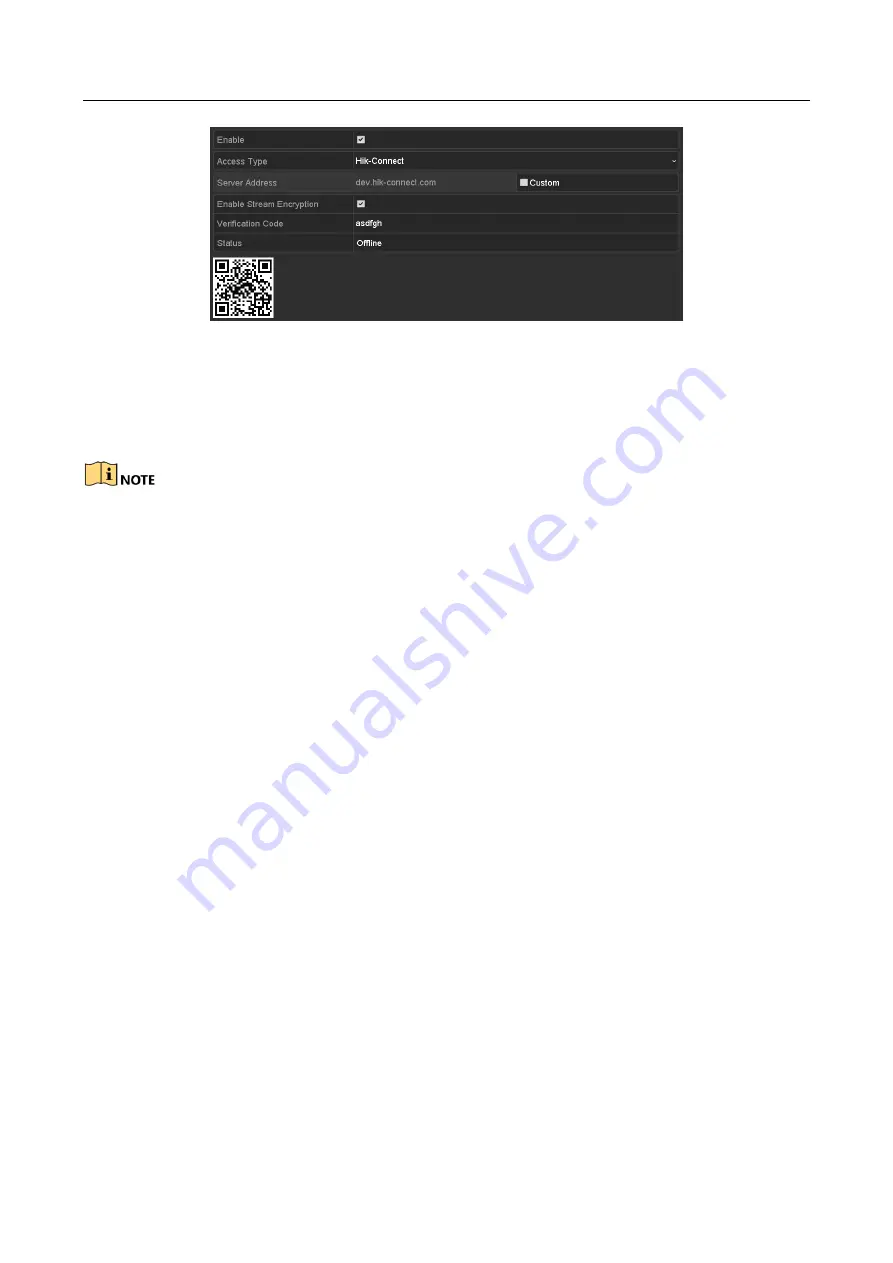
Network Video Recorder User Manual
153
Figure 11-5
Hik-Connect Settings Interface
Step 6
Click the Apply button to save the settings.
After configuration, you can access and manage the NVR by your mobile phone on which the
Hik-Connect application is installed or by the website (www.hik-connect.com).
Please refer to the help file on the official website (www.hik-connect.com) and the Hik-Connect
Mobile Client User Manual for adding the device to Hik-Connect and more operation instructions.
11.3.2 Configuring DDNS
Purpose:
You can set the Dynamic DNS (DDNS) for network access.
Prior registration with your ISP is required before configuring the system to use DDNS.
Step 1
Enter the Network Settings interface.
Menu > Configuration > Network
Step 2
Select the DDNS tab to enter the DDNS Settings interface.
Step 3
Check the DDNS checkbox to enable this feature.
Step 4
Select DDNS Type. Three DDNS types are selectable: DynDNS, PeanutHull, and NO-IP.
•
DynDNS:
1)
Enter Server Address for DynDNS (i.e. members.dyndns.org).
2)
In the Device Domain Name text field, enter the domain obtained from the DynDNS
website.
3)
Enter the User Name and Password registered in the DynDNS website.
Summary of Contents for DS-7600NI-KI/W Series
Page 1: ...Network Video Recorder User Manual UD07157B ...
Page 49: ...Network Video Recorder User Manual 48 Figure 2 40 Bind IP Camera Step 5 Click OK ...
Page 54: ...Network Video Recorder User Manual 53 Figure 3 6 Information ...
Page 96: ...Network Video Recorder User Manual 95 Figure 6 8 Smart Settings ...
Page 127: ...Network Video Recorder User Manual 126 Figure 8 18 Copy Settings of Alarm Output ...
Page 193: ...Network Video Recorder User Manual 192 Step 4 Click the Apply button to save the settings ...






























