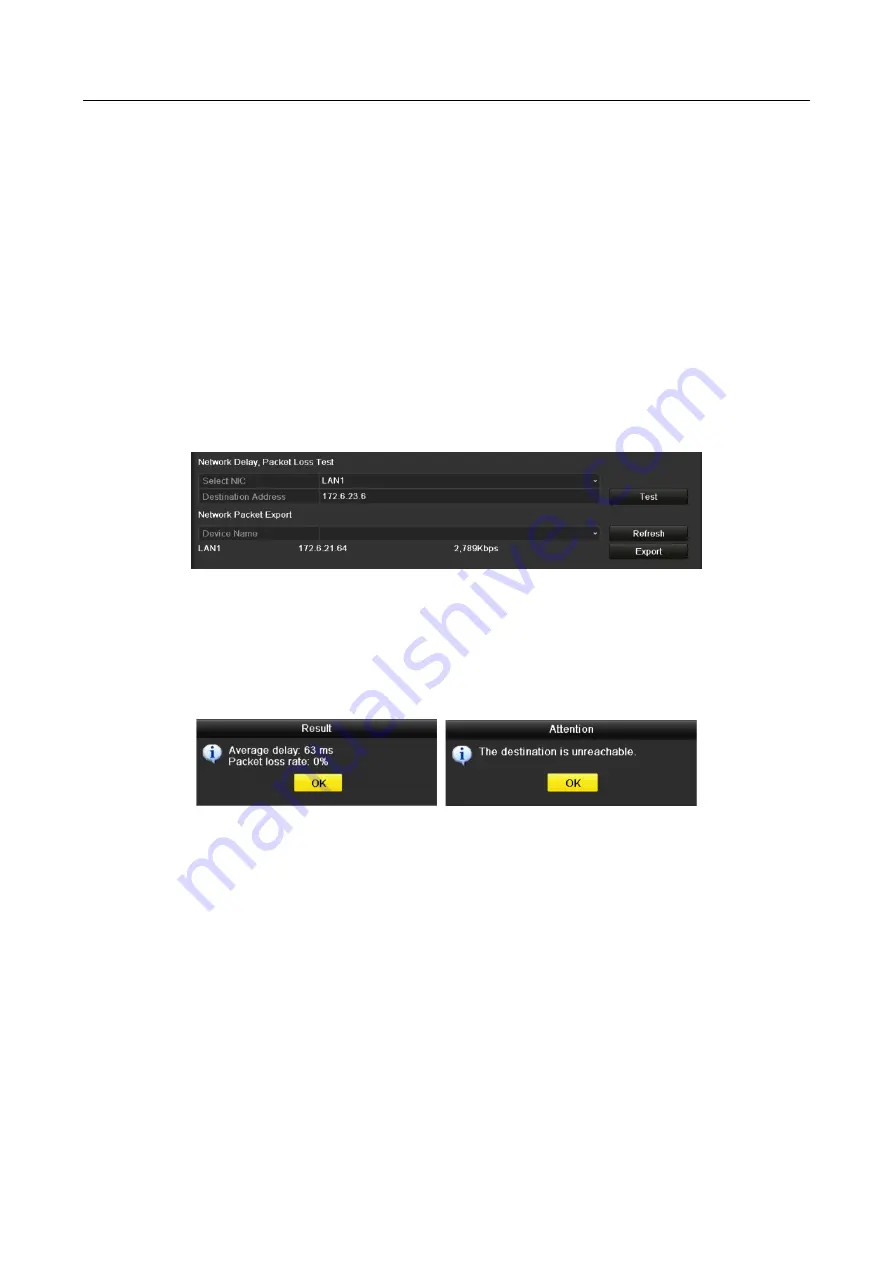
Network Video Recorder User Manual
166
11.5 Configuring Network Detection
Purpose:
You can obtain network connecting status of NVR through the network detection function,
including network delay, packet loss, etc.
11.5.1 Testing Network Delay and Packet Loss
Step 1
Enter the Network Traffic interface.
Menu > Maintenance > Net Detect
Step 2
Click the Network Detection tab to enter the Network Detection menu, as shown in Figure
11-27.
Figure 11-27
Network Detection Interface
Step 3
Enter the destination address in the text field of Destination Address.
Step 4
Click Test button to start testing network delay and packet loss. The testing result pops up
on the window. If the testing is failed, the error message box will pop up as well. Refer to
Figure 11-28.
Figure 11-28
Testing Result of Network Delay and Packet Loss
11.5.2 Exporting Network Packet
Purpose:
By connecting the NVR to network, the captured network data packet can be exported to USB-flash
disk, SATA/eSATA, DVD-R/W and other local backup devices.
Step 1
Enter the Network Traffic interface.
Menu > Maintenance > Net Detect
Step 2
Click the Network Detection tab to enter the Network Detection interface.
Step 3
Select the backup device from the dropdown list of Device Name, as shown in Figure 11-29.
Summary of Contents for DS-7600NI-KI/W Series
Page 1: ...Network Video Recorder User Manual UD07157B ...
Page 49: ...Network Video Recorder User Manual 48 Figure 2 40 Bind IP Camera Step 5 Click OK ...
Page 54: ...Network Video Recorder User Manual 53 Figure 3 6 Information ...
Page 96: ...Network Video Recorder User Manual 95 Figure 6 8 Smart Settings ...
Page 127: ...Network Video Recorder User Manual 126 Figure 8 18 Copy Settings of Alarm Output ...
Page 193: ...Network Video Recorder User Manual 192 Step 4 Click the Apply button to save the settings ...






























