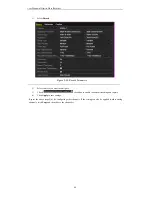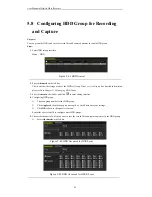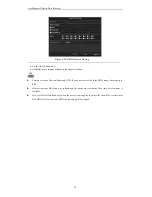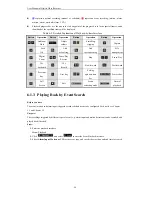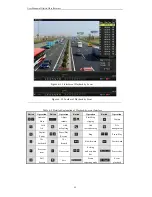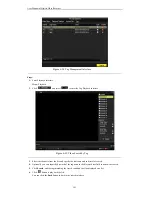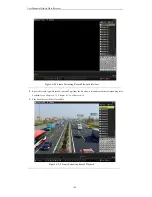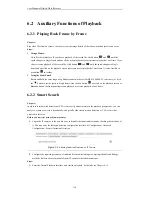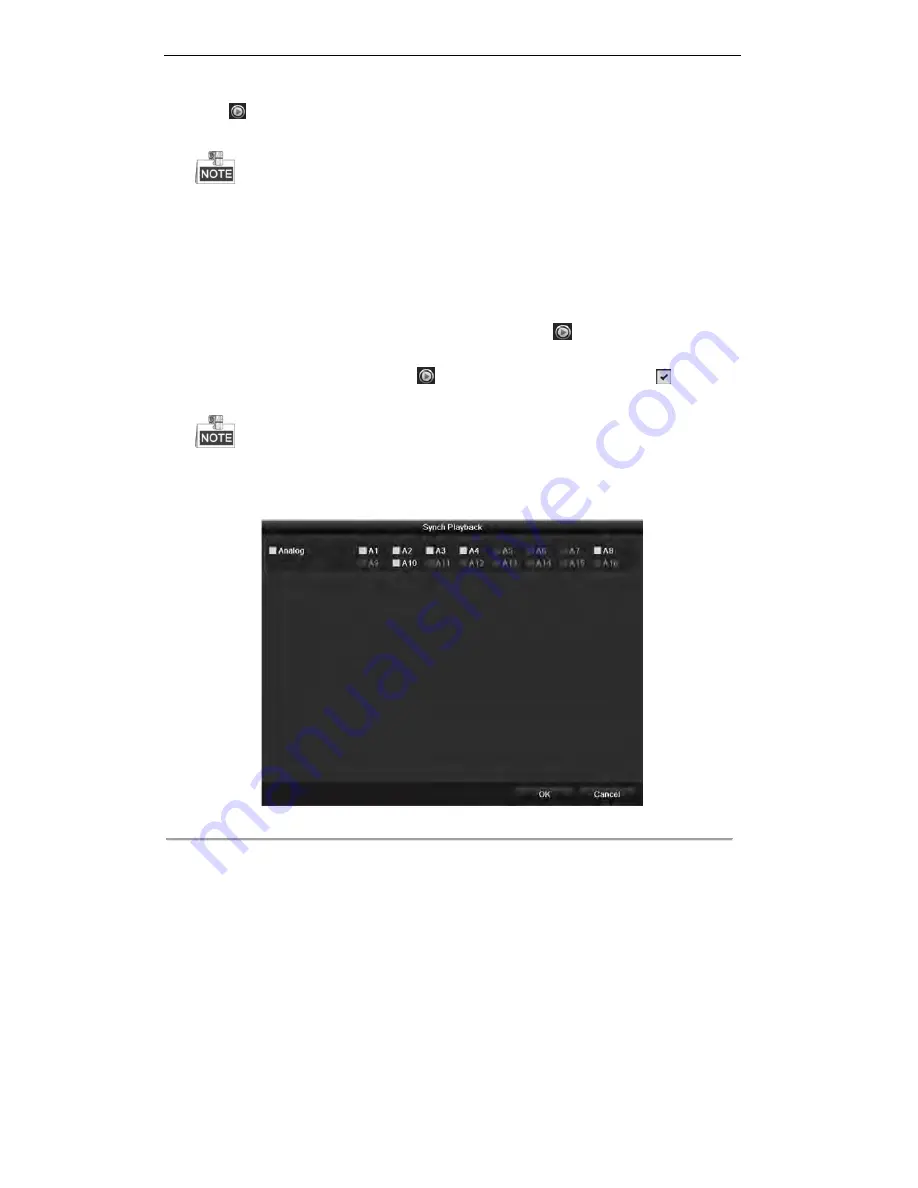
User Manual of Digital Video Recorder
98
5.
Click
button to play back the record files.
You can click
Back
to return to the search interface.
Pre-play and post-play can be configured for the playback of event triggered record files.
Pre-play:
The time you set to play back before the event. For example, when an alarm triggered the
recording at 10:00, if you set the pre-play time as 5 seconds, the video plays back from 9:59:55.
Post-play:
The time you set to play back after the event. For example, when an alarm triggered the
recording ends at 11:00, if you set the post-play time as 5 seconds, the video plays back till 11:00:05.
If there is only one channel is triggered by an alarm input, clicking
button takes you to Full-screen
Playback interface of this channel.
If several channels are triggered, clicking
button takes you to the interface. Check
checkbox to
select one channel for playback or select multiple channels for synchronous playback.
For DVR series, 4-ch, 8-ch and 16-ch devices support 4-ch, 8-ch and 16-ch synchronous playback
respectively. While for HDVR series, 4-ch, 8-ch, 16-ch devices support 8-ch, 16-ch and 16-ch
synchronous playback respectively.
Figure 6. 10
Select Channels for Synchronous Playback
6.
Event playback interface.
The toolbar in the bottom part of Playback interface can be used to control playing process.
Summary of Contents for DS-7208HWI-SV DS-7216HWI-SV
Page 1: ...Digital Video Recorder User Manual UD 6L0202D1336A01 ...
Page 15: ...User Manual of Digital Video Recorder 14 Chapter 1 Introduction ...
Page 30: ...User Manual of Digital Video Recorder 29 Chapter 2 Getting Started ...
Page 42: ...User Manual of Digital Video Recorder 41 Chapter 3 Live View ...
Page 50: ...User Manual of Digital Video Recorder 49 Figure 3 9 Information ...
Page 56: ...User Manual of Digital Video Recorder 55 Chapter 4 PTZ Control ...
Page 66: ...User Manual of Digital Video Recorder 65 Chapter 5 Record and Capture Settings ...
Page 79: ...User Manual of Digital Video Recorder 78 Figure 5 27 Record Schedule ...
Page 92: ...User Manual of Digital Video Recorder 91 Chapter 6 Playback ...
Page 104: ...User Manual of Digital Video Recorder 103 mode ...
Page 117: ...User Manual of Digital Video Recorder 116 Chapter 7 Backup ...
Page 136: ...User Manual of Digital Video Recorder 135 Chapter 8 Alarm Settings ...
Page 142: ...User Manual of Digital Video Recorder 141 Figure 8 12 Copy Settings of Alarm Input ...
Page 153: ...User Manual of Digital Video Recorder 152 Figure 8 27 Copy Settings of Alarm Output ...
Page 155: ...User Manual of Digital Video Recorder 154 Chapter 9 Network Settings ...
Page 182: ...User Manual of Digital Video Recorder 181 Chapter 10 RAID Configuration ...
Page 189: ...User Manual of Digital Video Recorder 188 Figure 10 14 Hot Spare Disk ...
Page 196: ...User Manual of Digital Video Recorder 195 Figure 10 28 Upgrade the Firmware ...
Page 197: ...User Manual of Digital Video Recorder 196 Chapter 11 HDD Management ...
Page 217: ...User Manual of Digital Video Recorder 216 Chapter 12 Camera Settings ...
Page 223: ...User Manual of Digital Video Recorder 222 Chapter 13 Device Management and Maintenance ...
Page 234: ...User Manual of Digital Video Recorder 233 Chapter 14 Others ...
Page 247: ...User Manual of Digital Video Recorder 246 Chapter 15 Appendix ...