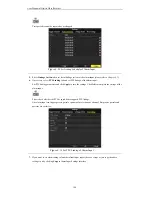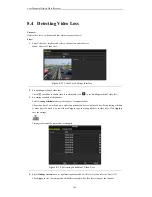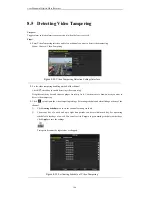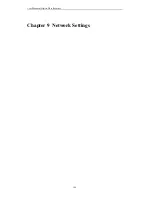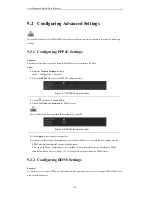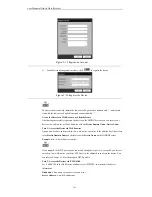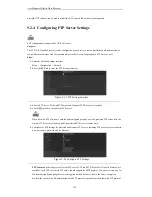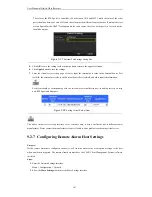Summary of Contents for DS-7208HWI-SV DS-7216HWI-SV
Page 1: ...Digital Video Recorder User Manual UD 6L0202D1336A01 ...
Page 15: ...User Manual of Digital Video Recorder 14 Chapter 1 Introduction ...
Page 30: ...User Manual of Digital Video Recorder 29 Chapter 2 Getting Started ...
Page 42: ...User Manual of Digital Video Recorder 41 Chapter 3 Live View ...
Page 50: ...User Manual of Digital Video Recorder 49 Figure 3 9 Information ...
Page 56: ...User Manual of Digital Video Recorder 55 Chapter 4 PTZ Control ...
Page 66: ...User Manual of Digital Video Recorder 65 Chapter 5 Record and Capture Settings ...
Page 79: ...User Manual of Digital Video Recorder 78 Figure 5 27 Record Schedule ...
Page 92: ...User Manual of Digital Video Recorder 91 Chapter 6 Playback ...
Page 104: ...User Manual of Digital Video Recorder 103 mode ...
Page 117: ...User Manual of Digital Video Recorder 116 Chapter 7 Backup ...
Page 136: ...User Manual of Digital Video Recorder 135 Chapter 8 Alarm Settings ...
Page 142: ...User Manual of Digital Video Recorder 141 Figure 8 12 Copy Settings of Alarm Input ...
Page 153: ...User Manual of Digital Video Recorder 152 Figure 8 27 Copy Settings of Alarm Output ...
Page 155: ...User Manual of Digital Video Recorder 154 Chapter 9 Network Settings ...
Page 182: ...User Manual of Digital Video Recorder 181 Chapter 10 RAID Configuration ...
Page 189: ...User Manual of Digital Video Recorder 188 Figure 10 14 Hot Spare Disk ...
Page 196: ...User Manual of Digital Video Recorder 195 Figure 10 28 Upgrade the Firmware ...
Page 197: ...User Manual of Digital Video Recorder 196 Chapter 11 HDD Management ...
Page 217: ...User Manual of Digital Video Recorder 216 Chapter 12 Camera Settings ...
Page 223: ...User Manual of Digital Video Recorder 222 Chapter 13 Device Management and Maintenance ...
Page 234: ...User Manual of Digital Video Recorder 233 Chapter 14 Others ...
Page 247: ...User Manual of Digital Video Recorder 246 Chapter 15 Appendix ...