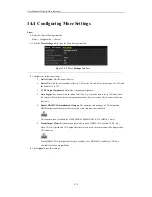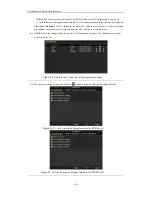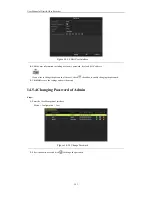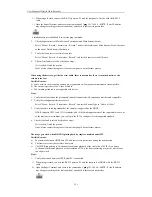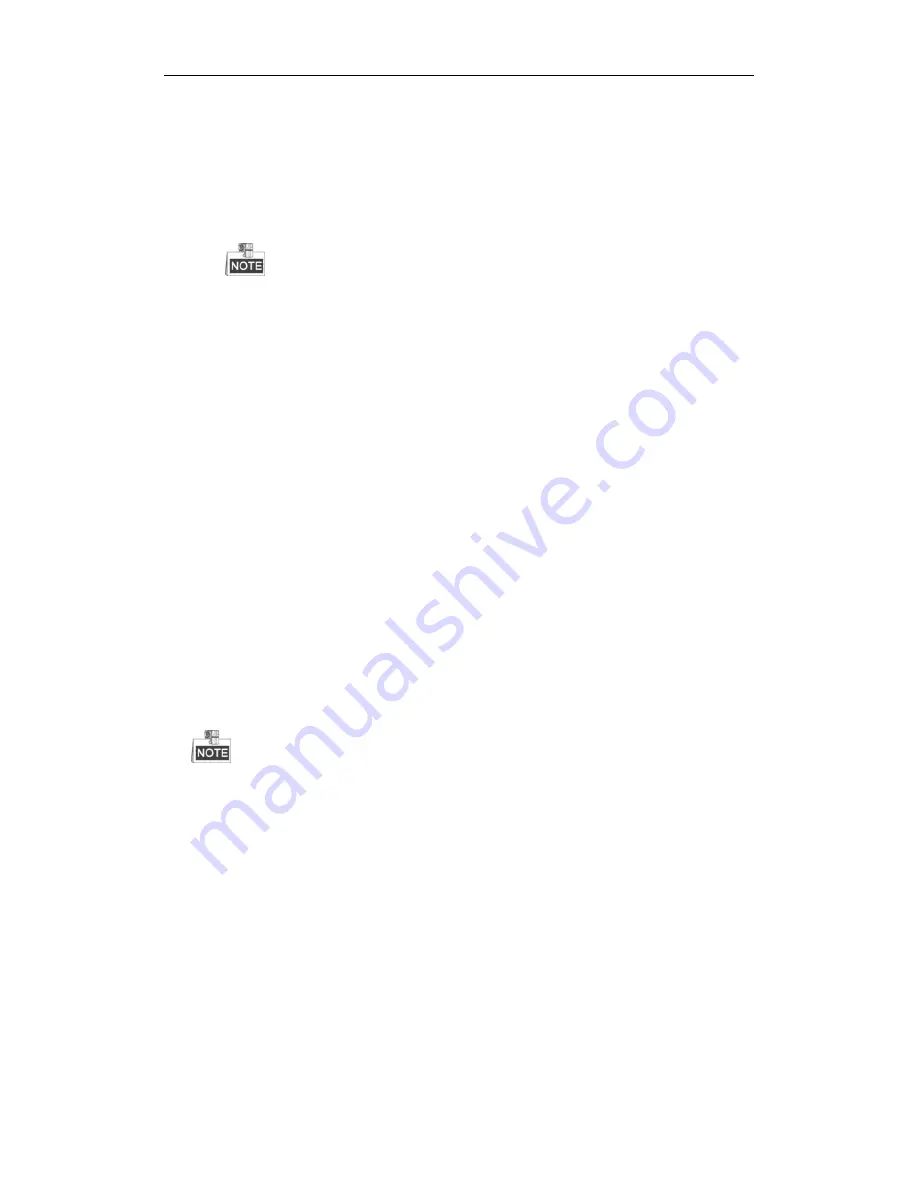
User Manual of Digital Video Recorder
250
1)
Verify the power indicator is normal.
2)
When the IPC is offline, please try the ping command on PC to check if the PC connects with the IPC.
3.
Verify the network between IPC and HDVR is stable.
1)
When the IPC is offline, connect PC and HDVR with the RS-232 cable.
2)
Open the Super Terminal, use the ping command and keep sending large data packages to the
connected IPC, and check if there exists packet loss.
Simultaneously press
Ctrl
and
C
to exit the ping command.
Example
:
Input ping 172.6.22.131 –l 1472 –f.
4.
Verify the switch is not flow control.
Check the brand, model of the switch connecting IPC and HDVR, and contact with the manufacturer of
the switch to check if it has the function of flow control. If so, please turn it down.
5.
Check if the fault is solved by the step 1 to step 4.
If it is solved, finish the process.
If not, please contact the engineer from our company to do the further process.
When there is no monitor connected to the HDVR and you add the IPC via web browser, the IPC status
shows as Connected; and then you connect the HDVR with the monitor via VGA or HDMI interface and
reboot the device, there is black screen with the mouse cursor.
Connect the HDVR with the monitor before startup via VGA or HDMI interface, and manage the IPC to
connect with the device locally or remotely, the status of IPC displays as Connected. And then connect
the device with the CVBS, and there is black screen either.
Possible Reasons:
After connecting the IPC to the HDVR, the image is output via the main spot interface by default.
Steps:
1.
Enable the output channel.
2.
Select “Menu > Configuration > Live View > View”, and select video output interface in the drop-down
list and configure the window you want to view.
The view settings can only be configured by the local operation of HDVR.
Different camera orders and window-division modes can be set for different output interfaces separately,
and digits like “D1”and “D2” stands for the channel number, and “X” means the selected window has no
image output.
3.
Check if the fault is solved by the above steps.
If it is solved, finish the process.
If not, please contact the engineer from our company to do the further process.
Live view stuck when video outputs locally.
Possible Reasons:
a)
Poor network between device and IPC, and there exists packet loss during the transmission.
b)
The frame rate has not reached the real-time frame rate.
Steps:
1.
Verify the network between device and IPC is connected.
Summary of Contents for DS-7208HWI-SV DS-7216HWI-SV
Page 1: ...Digital Video Recorder User Manual UD 6L0202D1336A01 ...
Page 15: ...User Manual of Digital Video Recorder 14 Chapter 1 Introduction ...
Page 30: ...User Manual of Digital Video Recorder 29 Chapter 2 Getting Started ...
Page 42: ...User Manual of Digital Video Recorder 41 Chapter 3 Live View ...
Page 50: ...User Manual of Digital Video Recorder 49 Figure 3 9 Information ...
Page 56: ...User Manual of Digital Video Recorder 55 Chapter 4 PTZ Control ...
Page 66: ...User Manual of Digital Video Recorder 65 Chapter 5 Record and Capture Settings ...
Page 79: ...User Manual of Digital Video Recorder 78 Figure 5 27 Record Schedule ...
Page 92: ...User Manual of Digital Video Recorder 91 Chapter 6 Playback ...
Page 104: ...User Manual of Digital Video Recorder 103 mode ...
Page 117: ...User Manual of Digital Video Recorder 116 Chapter 7 Backup ...
Page 136: ...User Manual of Digital Video Recorder 135 Chapter 8 Alarm Settings ...
Page 142: ...User Manual of Digital Video Recorder 141 Figure 8 12 Copy Settings of Alarm Input ...
Page 153: ...User Manual of Digital Video Recorder 152 Figure 8 27 Copy Settings of Alarm Output ...
Page 155: ...User Manual of Digital Video Recorder 154 Chapter 9 Network Settings ...
Page 182: ...User Manual of Digital Video Recorder 181 Chapter 10 RAID Configuration ...
Page 189: ...User Manual of Digital Video Recorder 188 Figure 10 14 Hot Spare Disk ...
Page 196: ...User Manual of Digital Video Recorder 195 Figure 10 28 Upgrade the Firmware ...
Page 197: ...User Manual of Digital Video Recorder 196 Chapter 11 HDD Management ...
Page 217: ...User Manual of Digital Video Recorder 216 Chapter 12 Camera Settings ...
Page 223: ...User Manual of Digital Video Recorder 222 Chapter 13 Device Management and Maintenance ...
Page 234: ...User Manual of Digital Video Recorder 233 Chapter 14 Others ...
Page 247: ...User Manual of Digital Video Recorder 246 Chapter 15 Appendix ...