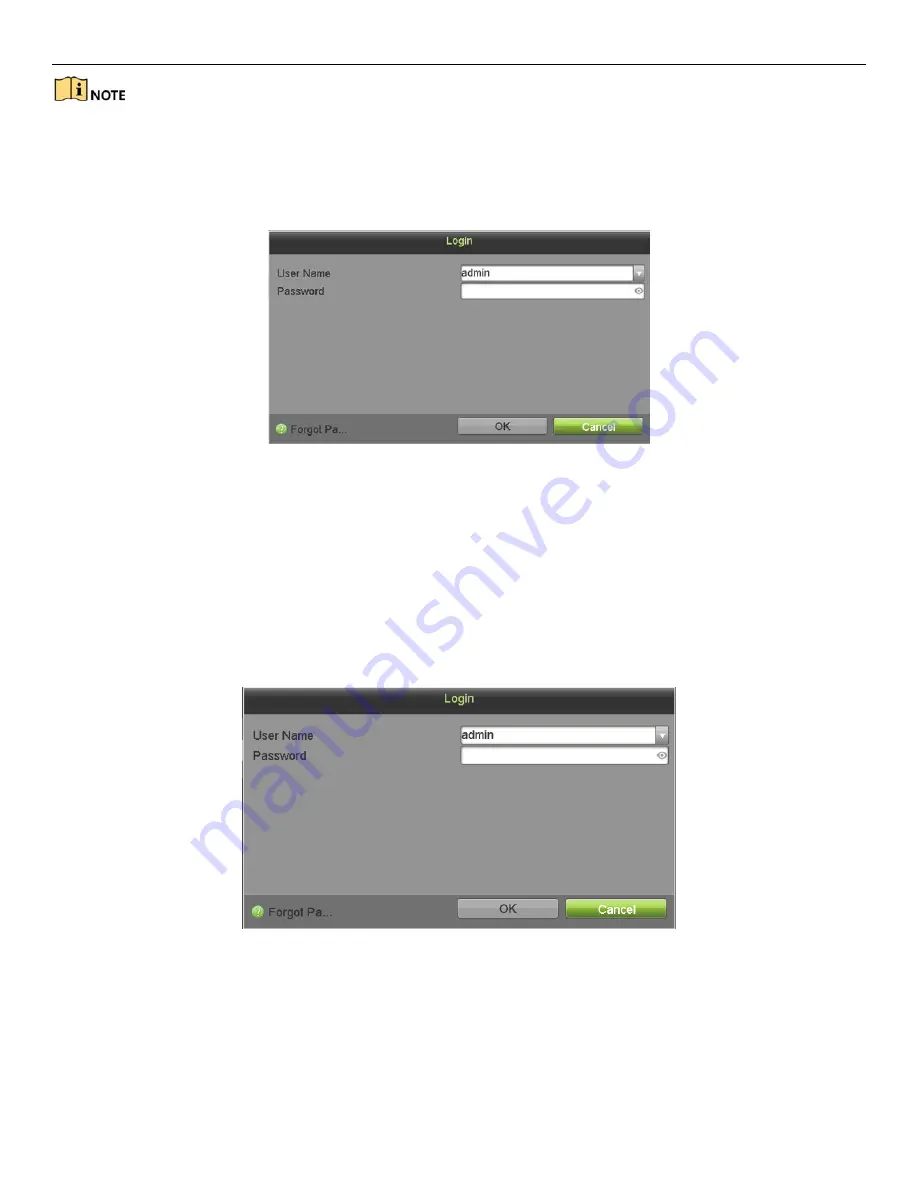
DS-720xHTI-Kx DVR User Manual
UM DS-720xHTI-Kx 012918NA
22
Right click the mouse to log in via the normal mode.
If you forgot your pattern, click
Forgot My Pattern
or
Switch User
to display the normal login dialog box.
If the pattern you draw differs from the pattern you configured, try again.
If you draw the wrong pattern seven times, the account will lock for one minute.
Figure 2-13
Normal Login Dialog Box
2.4 Login and Logout
2.4.1 User Login
Purpose
You have to log in to the device before operating the menu and other functions
1.
Select the
User Name
in the drop-down list.
Figure 2-14
Login Interface
2.
Input the
Password
.
3.
Click
OK
to log in.






























