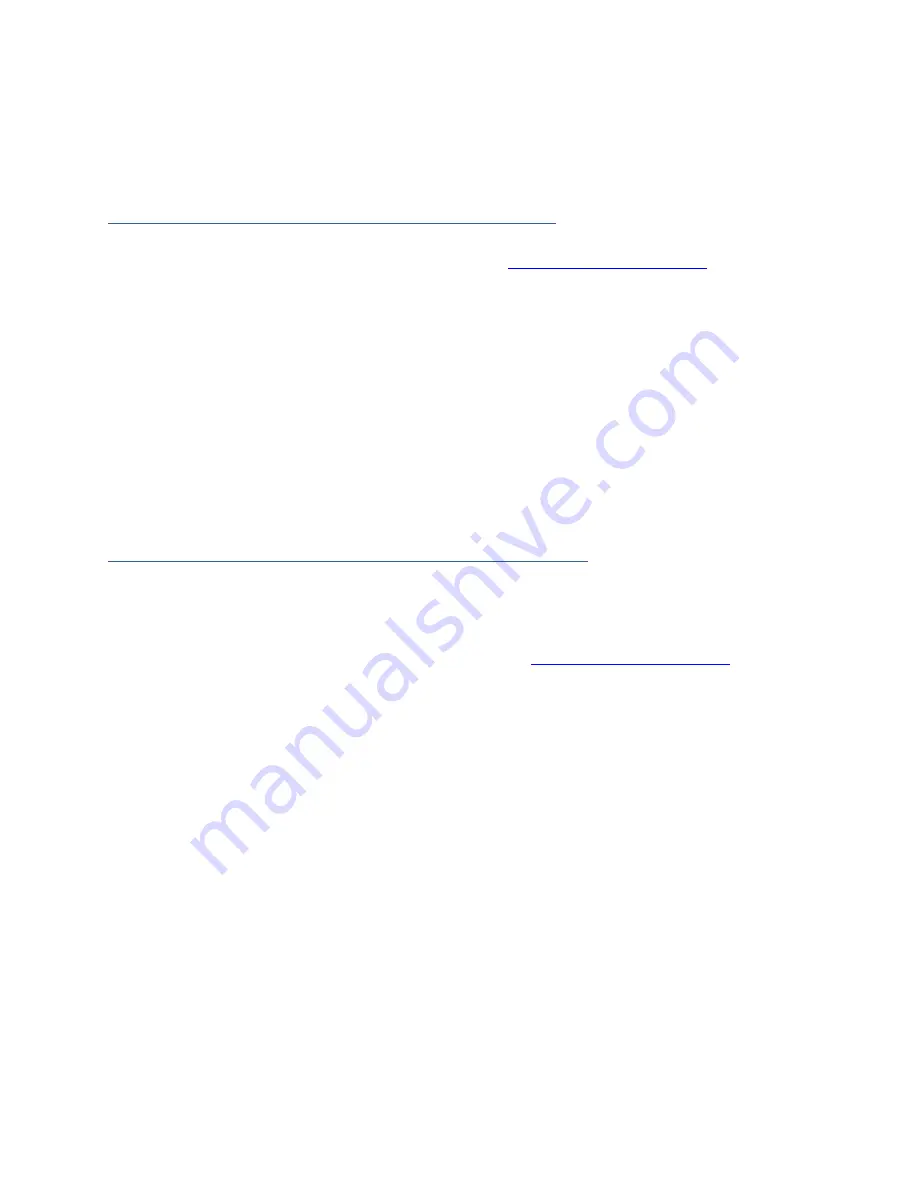
33
Having the latest BIOS ensures you have the latest firmware stability and performance
improvements. Updating the BIOS may fix boot up or system resource issues; make
sure to read the README before making any changes.
Using the WebGUI to update BIOS/Firmware
.
1. Locate the latest firmware on our webpage at
www.highpoint-tech.com
2. Example firmware file will be in a zipped package with a naming convention such
as RR4522_v###_xxxx.zip (name of file subject to change)
3. Extract the contents of the file
4. Read the readme (if included) to make sure you have the correct firmware for your
HBA
Note
:
Your HBA name and properties can be found in the
WebGUI
>
Physical
Tab
.
5. Locate the proper BIOS file (eg. 4522bios.blf, refer to the README for accuracy)
6. Log in to WebGUI (Default user: RAID pass: hpt)
7. Select your controller in the drop down menu on the top left.
8. Click the Physical tab and update firmware will be on the bottom of the page.
9. Click
Choose
File
and browse to the BIOS file
10.
Click
Submit
11.
Reboot
Using a Bootable USB to update BIOS/Firmware
Create a bootable USB using a utility such as Rufus.
Caution
: Creating a bootable USB
will erase all previous data stored on it.
1. Download the latest BIOS/Firmware file found at
www.highpoint-tech.com
2. Extract the file contents onto the bootable USB
3. Read the README for instructions on how to flash the BIOS onto your hardware.
4. Reboot your computer into DOS mode by:
Setting boot priority to the bootable USB
Removing all bootable drives (OS, CD Drives) from motherboard and leaving
only the bootable USB and RocketRAID card plugged in
5. Once in DOS mode, you should see a command line interface






























