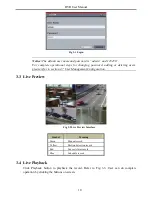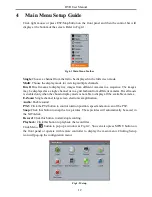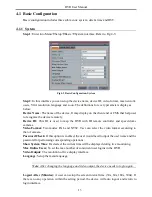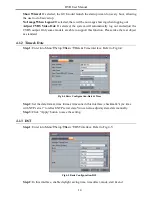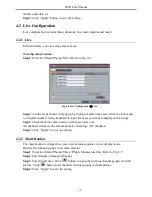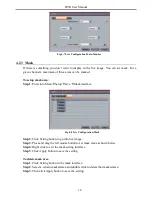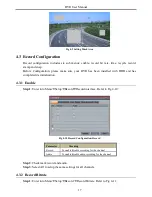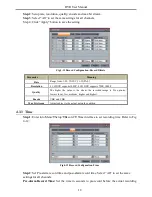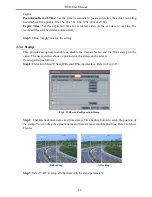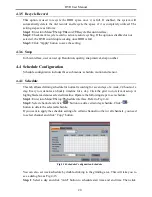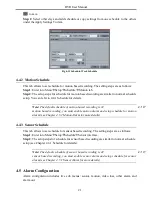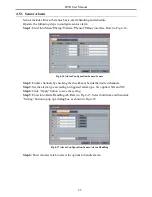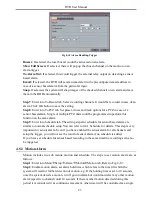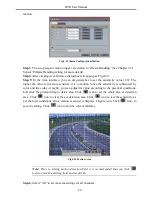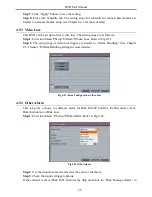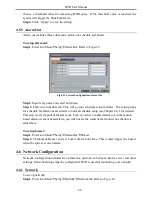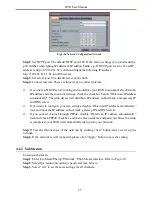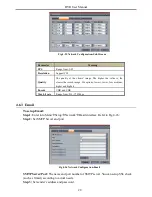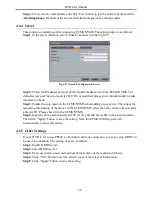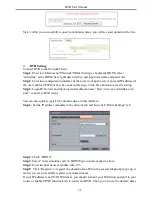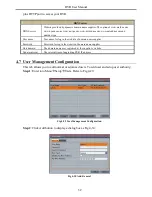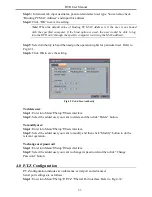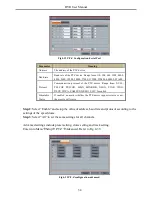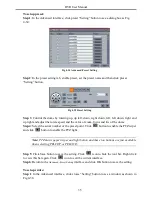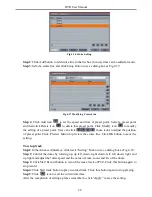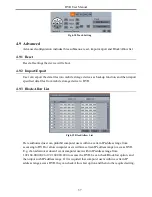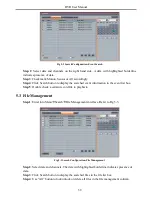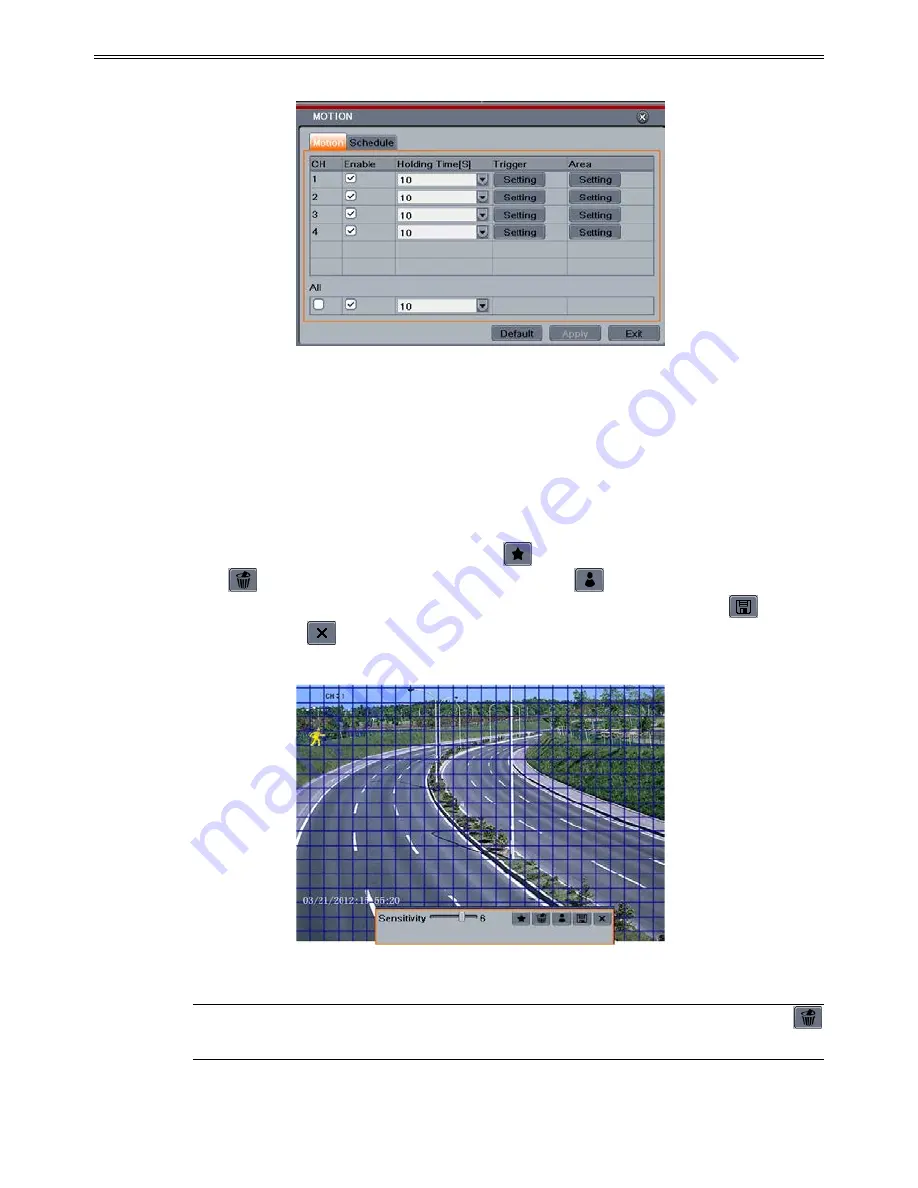
DVR User Manual
motion.
Fig 4-19 Alarm Configuration-Motion
Step 3
: The setup steps of motion trigger are similar to “Alarm Handling” (See Chapter 4.5.1
Sensor
Alarm Handling setting for more details).
Step 4
: After clicking Area button, a dialog box will pop-up as Fig 4-20:
Step 5
: In the Area interface, you can drag slide bar to set the sensitivity value (1-8). The
higher the value is the more sensitive it is to motion. Since the sensitivity is influenced by
color and time (day or night), you can adjust its value according to the practical conditions.
Left click the grid and drag to delete area. Click
icon to set the whole area as detection
area. Click
icon to clear the set detection area. Click
icon to test the sensitivity as
per the local conditions. Once motion is sensed, it displays a figure icon. Click
icon, to
save the setting. Click
icon to exit the current interface.
Fig 4-20 Motion-Area
Note: Prior to setting motion detection field it is recommended that you click
icon to clear the existing field and set afresh.
Step 6
: Select “All” to set the same settings for all channels.
24