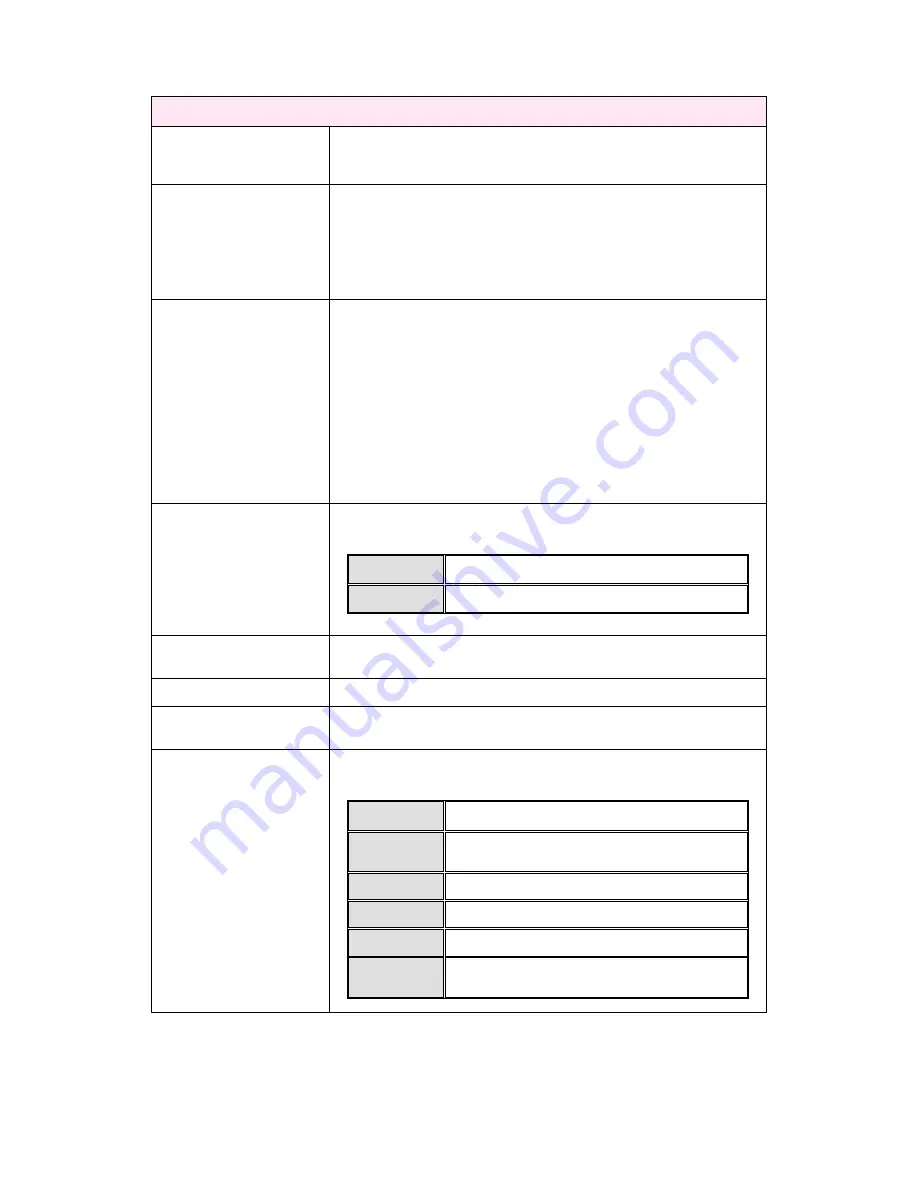
www.hermstedtstingray.com
- 17 -
The Local User’s Guide
Outgoing Jobs
ISDN/IP
When each of the status lights displays as green, this indicates that the
service is available to the current user. If displayed as a red light, this
indicates that the service has not been made available to the user.
Green Refresh Symbol
(with red line through)
By default, the outgoing jobs list is automatically updated. Clicking on the
green refresh icon in the top right-hand corner of the page will disable this
default.
To update manually, click the now displayed left-hand arrow icon. Clicking
the right-hand double arrow icon will re-activate the automatic update
function.
Tick Box
In order to apply a specific action to all the jobs in the list, each job can be
ticked and processed individually or, simply select the ‘All’ box to tick all
jobs in one go. As this selection is lost when the page is refreshed, the
automatic refresh functionality should be deactivated before selecting the
jobs by clicking on ‘Manual refresh’
Select the required action from the list at the bottom of the page and click
on the ‘Go’ button to initiate the action. The following actions can be
performed:
Restart transfer
Abort transfer
Delete
Disk Symbol
The disk symbol indicates whether or not the job has been sent. The
colours signify:
Red
Failed
Green
Successful
ID
To help with internal job identification, logging and tracking, a unique ID is
automatically assigned to each job in list view.
Remote Site
The name of the remote site that the files are being sent to.
Subject
This displays the subject that was entered when the send job was initially
created.
Status
This field shows the current status of the job. One of the following status
will be displayed:
Ready
Job is about to be transferred to the remote site.
Waiting
Job is in the re-dial loop and is waiting for the next
attempt to start the transfer.
Sending
Files are currently being sent to the remote site.
Sent
Job has been successfully sent to the remote site.
Stopped
Job stopped by the user.
Failed
After all re-dial attempts, job could still not be transferred
or was cancelled.
























