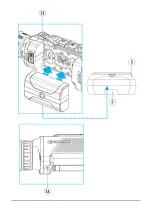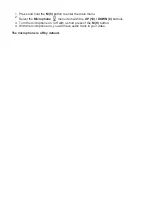The device has four operating modes of the thermal imager: Forest (mode for object
observation in low thermal contrast conditions), Rocks (mode for object observation in high
thermal contrast conditions), Identification (high imagery resolution), User (personalized
brightness and contrast settings).
1. Press and hold the M (9) button to enter the menu.
2. Select the Mode
option with the UP (10) / DOWN (8)buttons.
3. Enter the submenu with a short press of the M (9).
4. Select one of the settings described below with the UP (10) / DOWN (8)buttons.
5. A short press of the ? (9)button confirms the selection.
Forest Mode. This is the best mode when searching and observing within field
conditions, against the background of leaves, bushes and grass. The mode is highly
informative about an object being observed as well as landscape details.
Rocks Mode.This is the best mode for observing objects after a sunny day or within
urban conditions.
Identificaion Mode.This is the best mode for identifying objects in adverse weather
conditions (fog, mist, rain and snow). It allows you to recognize the characteristics of an object
being observed more clearly. Increased zoom may be accompanied by insignificant image
graininess.
User Mode. This mode allows you to configure and save custom brightness and contrast
settings, as well as one of the three modes (Forest, Rocks, Identification) as a base.
Note: selection of the base mode for the User mode setting is also possible in the quick menu.
http:////www.youtube.com/embed/Mnt5c8ZP1PA
Note:quick switching of the operating modes is possible by using the UP (10) button. A short
press of the button will switch between modes.
Summary of Contents for 2 XP50 PRO
Page 1: ...Helion 2 Pro Manual ...
Page 6: ...Components and Controls ...
Page 7: ...1 Lens cover ...
Page 15: ...External Power Supply Show device diagram ...
Page 16: ......
Page 18: ...Powering on and Image Setting Show device diagram ...
Page 19: ......
Page 21: ...Microbolometer Calibration Show device diagram ...
Page 22: ......
Page 24: ...Discrete Digital Zoom Show device diagram ...
Page 25: ......
Page 28: ...Quick Menu Functions Show device diagram ...
Page 29: ......
Page 31: ...Enter the Main Menu Show device diagram ...
Page 32: ......
Page 34: ...Mode Show device diagram ...
Page 35: ......
Page 37: ...Image Detail Boost https www youtube com embed GNezJKveMRc Show device diagram ...
Page 38: ......
Page 40: ...Color Modes Show device diagram ...
Page 41: ......
Page 44: ...Calibration Mode Show device diagram ...
Page 45: ......
Page 47: ...Microphone Show device diagram ...
Page 48: ......
Page 50: ...Icon Brightness Show device diagram ...
Page 51: ......
Page 53: ...General Settings Show device diagram ...
Page 54: ......
Page 58: ...Wi Fi Activation Show device diagram ...
Page 59: ......
Page 61: ...Wi Fi Settings Show device diagram ...
Page 62: ......
Page 64: ...Device Information Show device diagram ...
Page 65: ......
Page 67: ...Video Recording and Photography Show device diagram ...
Page 68: ......
Page 71: ...Stadiametric Rangefinder Show device diagram ...
Page 72: ......
Page 74: ...Display Off Function Show device diagram ...
Page 75: ......
Page 77: ...PiP Function Show device diagram ...
Page 78: ......
Page 83: ...USB Connection Show device diagram ...
Page 84: ......
Page 95: ......