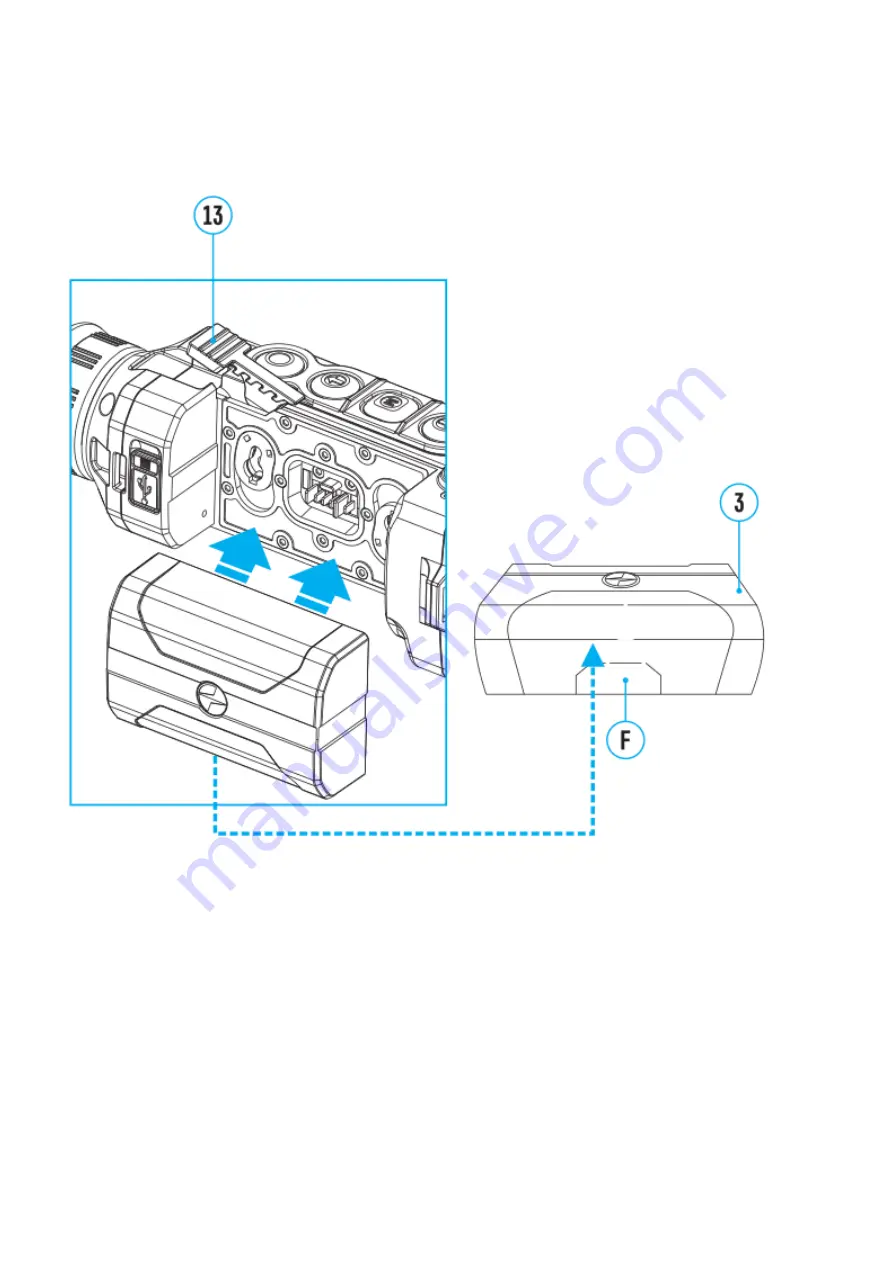Summary of Contents for 2 XP50 PRO
Page 1: ...Helion 2 Pro Manual ...
Page 6: ...Components and Controls ...
Page 7: ...1 Lens cover ...
Page 15: ...External Power Supply Show device diagram ...
Page 16: ......
Page 18: ...Powering on and Image Setting Show device diagram ...
Page 19: ......
Page 21: ...Microbolometer Calibration Show device diagram ...
Page 22: ......
Page 24: ...Discrete Digital Zoom Show device diagram ...
Page 25: ......
Page 28: ...Quick Menu Functions Show device diagram ...
Page 29: ......
Page 31: ...Enter the Main Menu Show device diagram ...
Page 32: ......
Page 34: ...Mode Show device diagram ...
Page 35: ......
Page 37: ...Image Detail Boost https www youtube com embed GNezJKveMRc Show device diagram ...
Page 38: ......
Page 40: ...Color Modes Show device diagram ...
Page 41: ......
Page 44: ...Calibration Mode Show device diagram ...
Page 45: ......
Page 47: ...Microphone Show device diagram ...
Page 48: ......
Page 50: ...Icon Brightness Show device diagram ...
Page 51: ......
Page 53: ...General Settings Show device diagram ...
Page 54: ......
Page 58: ...Wi Fi Activation Show device diagram ...
Page 59: ......
Page 61: ...Wi Fi Settings Show device diagram ...
Page 62: ......
Page 64: ...Device Information Show device diagram ...
Page 65: ......
Page 67: ...Video Recording and Photography Show device diagram ...
Page 68: ......
Page 71: ...Stadiametric Rangefinder Show device diagram ...
Page 72: ......
Page 74: ...Display Off Function Show device diagram ...
Page 75: ......
Page 77: ...PiP Function Show device diagram ...
Page 78: ......
Page 83: ...USB Connection Show device diagram ...
Page 84: ......
Page 95: ......