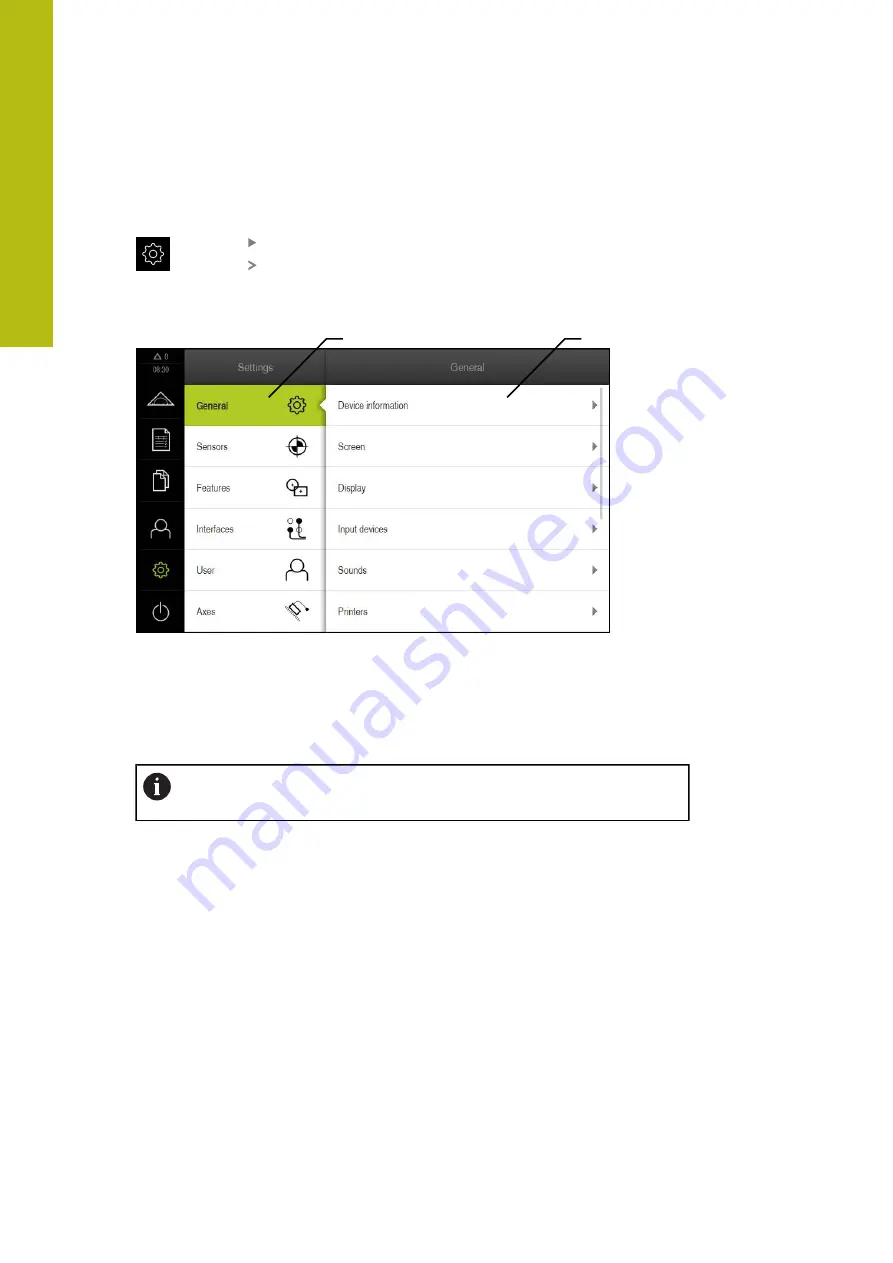
Basic Operation | User interface
3
34
HEIDENHAIN | QUADRA-CHEK 2000 Demo | User's Manual | 06/2018
3.7.7
Settings menu
Activation
Tap
Settings
in the main menu
The user interface for the device settings is displayed
Short description
1
2
Figure 9:
Settings
menu
1
List of setting options
2
List of setting parameters
The
Settings
menu shows all options for configuring the product. With the setting
parameters, you can adapt the product to on-site requirements.
The product provides various authorization levels that grant the user full
or restricted access to management and operation functionality.
Summary of Contents for QUADRA-CHEK 2000 Demo
Page 1: ...QUADRA CHEK 2000 Demo User s Manual Evaluation Unit English en 06 2018...
Page 7: ...1 Fundamentals...
Page 11: ...2 Software Installation...
Page 16: ......
Page 17: ...3 Basic Operation...
Page 41: ...4 Software Configuration...
Page 47: ...5 Quick Start...
Page 68: ......
Page 69: ...6 Measurement Report Template...
Page 83: ...7 ScreenshotClient...
















































