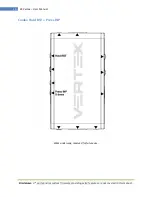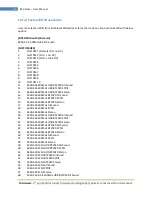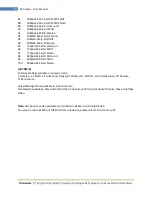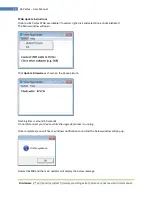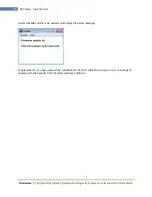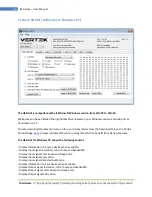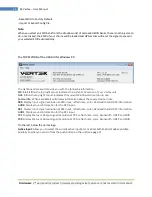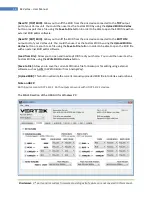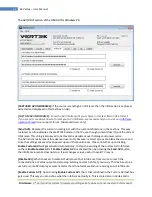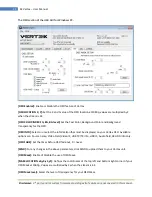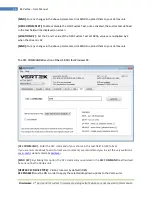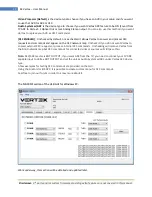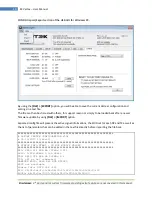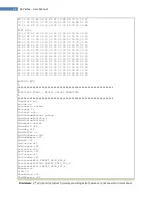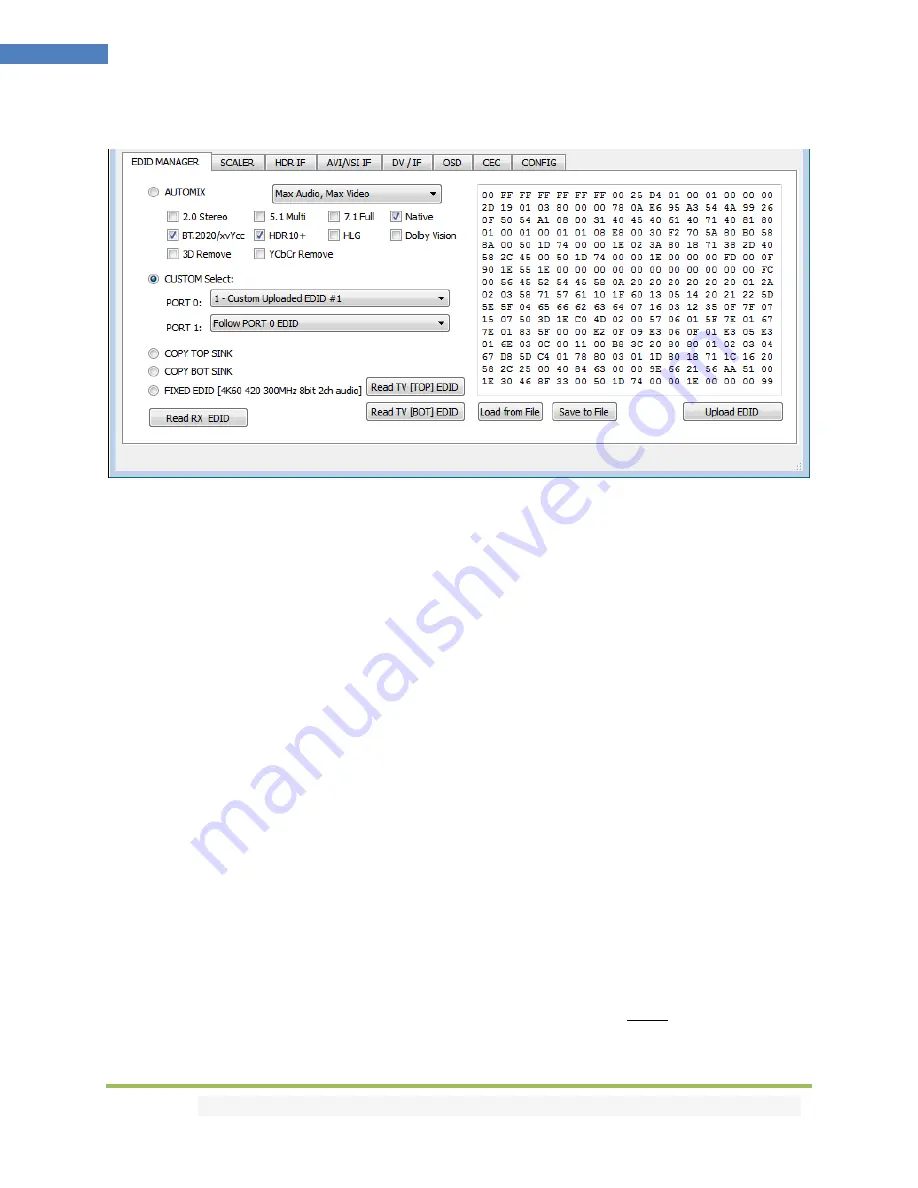
Disclaimer:
3
rd
party and/or custom firmware providing extra features are not covered in this manual.
27
4K Vertex – User Manual
The EDID MANAGER section of the USB GUI for Windows PC:
[Automix Mode]
: Create EDID based on mutual capabilities so both sinks will always show a picture and
audio. Some Flags can be checked or unchecked so you can force and override some parameters to
match your needs. Ex: If your TV is stereo and your AVR full sound and both are connected to each
Vertex outputs port, then by default, Automix will report Stereo as sound capabilities, by checking Full
Audio flag you will force Automix to always report Full Audio no matter the real sound capabilities of the
connected sink devices.
[Automix Algo]:
Select the mixing algo of your choice, available algo are: Min Mixed Capabilities, Max
Audio/Min Video, Top Output Priority, Bot Output Priority, Max Audio/Max Video
[Custom Use / BT]:
Pick and use EDID from a selection of preloaded EDID tables or load any EDID bank
of your choice. By default the selected EDID table is a 4K60 4:4:4 600MHz with Full Audio capabilities.
Leave the slide in this position to allow remote control via USB/IR or Android/iOS APP and/or to pick and
use any from up to 100 different EDID tables available (4K60 4:4:4 HDR, 4K60 4:2:0 10bit, see p.13 for
the full list). When you select an EDID bank from the dropdown list of preloaded EDID banks, there is
nothing else to do, once you click one, the EDID of your choice will be loaded and HPD events will reset
the signal to present your selected EDID automatically. Each input can have an individual EDID assigned.
[Copy TOP Sink]:
Use EDID from TOP Sink
[
Copy BOT Sink]:
Use EDID from BOT Sink
[Fixed EDID with L/R Audio]:
This mode is a 4K60 4:2:0 8b 300MHz stereo EDID table. It can be used as
a security EDID to ensure a picture in every setup/situation. (Except for FHD and 4K30 Max display)
[Read RX EDID}:
This option could be useful if for example you want to double check the build
capabilities of an Automix EDID in your setup using external software such as AWEE (AW EDID Editor
from Analog Way). In such case, you would simply use the
Read Vertex EDID
button and then the
Save
to File
button in order to be able to open the EDID file with an external EDID editor software.