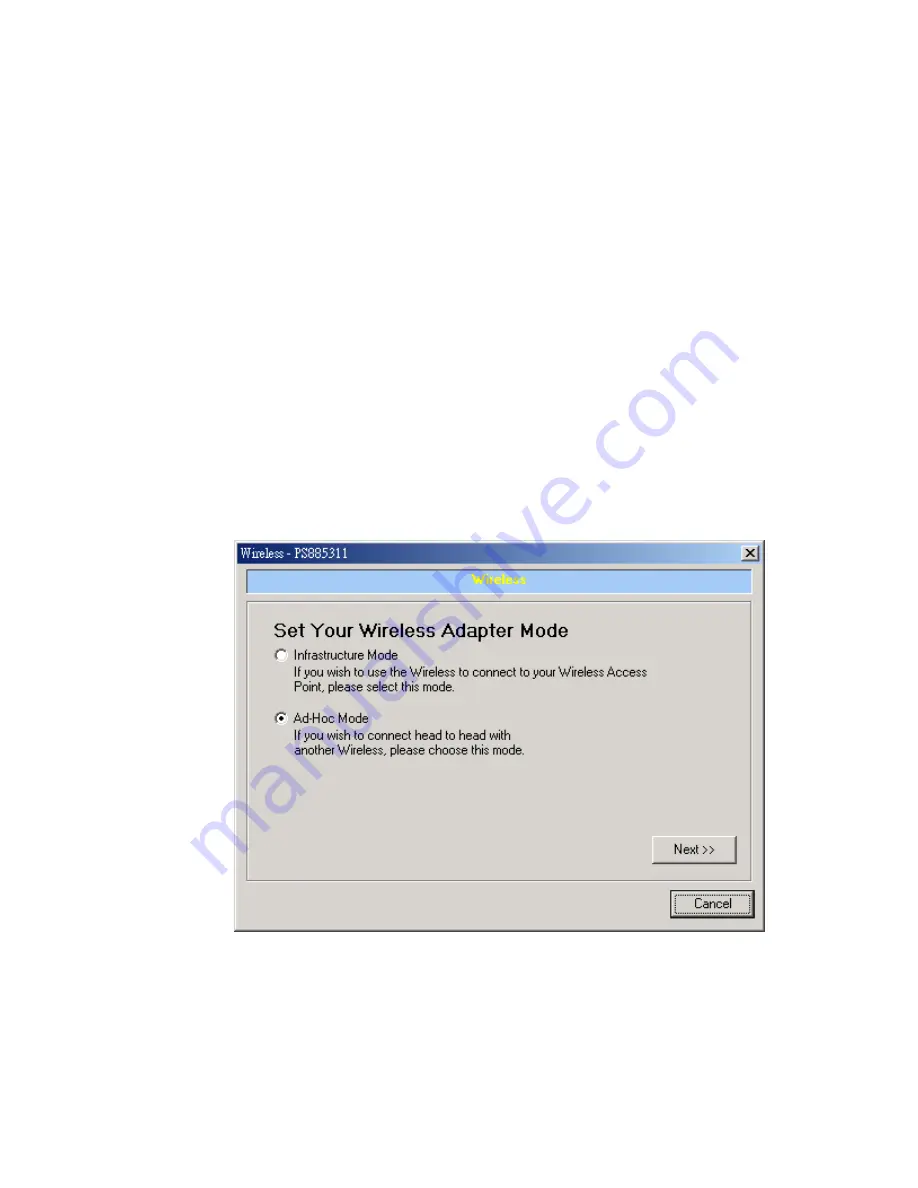
7.10 Wireless Configuration
If you wish to use the print server’s wireless LAN
capabilities, please set up the HWPS12UG print
server through an Ethernet connection before setting
up the wireless connection. After configuring the
wireless LAN portion of your print server’s settings,
unplug your LAN Ethernet cable and restart the
HWPS12UG print server by unplugging the power
cable from the rear of the unit. If your wireless
configuration does not work, please plug in your
Ethernet LAN cable again, restart the print server,
and configure the print server through Ethernet until
your wireless LAN settings are correct.
Double Click on the “Wireless” icon and the wireless
configuration window will be displayed.
Summary of Contents for HWPS12UG
Page 1: ......
Page 6: ...1 Introduction to the HWPS12UG...
Page 20: ...3 Windows Peer to Peer Network...
Page 41: ......
Page 42: ...4 Windows NT 2000 Network...
Page 47: ...5 NetWare Network...
Page 55: ...6 UNIX System Network...
Page 65: ...7 Configuration Utility...
Page 79: ...7 9 TCP IP Configuration...
Page 88: ...Click Set to save the wireless configuration...
Page 92: ...Step 5 Setup AppleTalk printing Please refer to section 7 5 for detailed information...
Page 94: ......
Page 96: ...8 Web Management...
Page 121: ......
Page 122: ...9 IPP Printing...






























