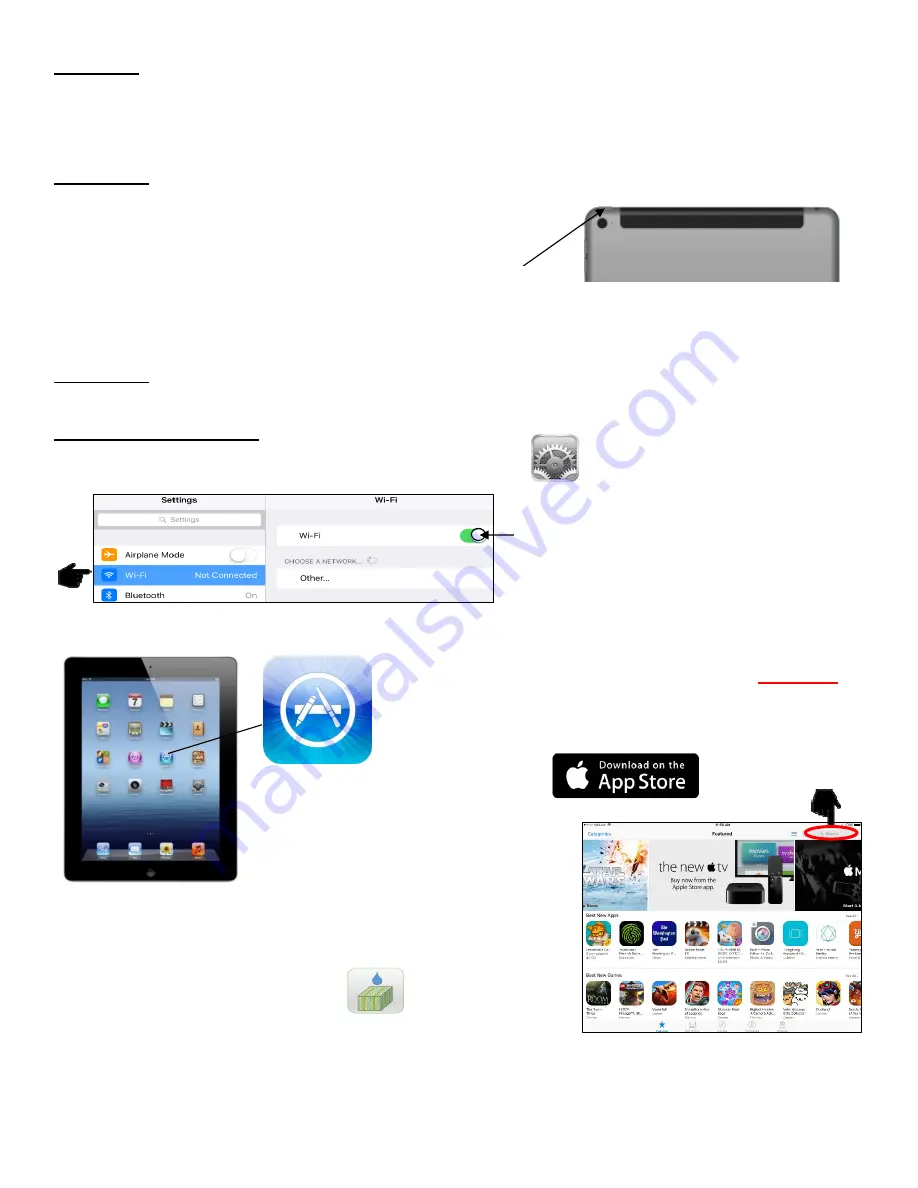
5
Operation
Turn On / Off iPad using the Sleep/Wake button
*(Info from Apple User’s Guide)
Turn iPad on
. Hold down the Sleep/Wake button until Apple logo appears. iPad will take a moment to load.
You can lock iPad and put it to sleep when you’re not using it. Locking
iPad puts the display to sleep, saves the battery, and prevents
anything from happening if you touch the screen.
When you are not going to use the iPad for an extended period of time put the unit into sleep mode by pressing
the Sleep/Wake button. Press Sleep/Wake button to wake iPad and then unlock iPad by entering passcode.
Turn iPad off
. Hold down the Sleep/Wake button for a few seconds until the slider appears onscreen, then drag
the slider to the right.
Downloading the Hay App
1. If iPad does not have Wi-Fi turned on, select the Settings tab then select the Wi-Fi tab (below).
4. Select an available network when detected by the iPad, shown in area a
bove that currently says ‘Other’.
5. Select App Store icon (below) and open. *You will need a Wi-Fi connection available to view App Store.
Download the Hay App in the App Store by searching for
‘Hay App’ in the search bar in the top right corner of screen (right):
*The advertisements displayed on the App Store screen will change.
The app will have the icon as shown:
Note:
Made for iPad
®
(3
rd
through Pro 2
nd
generation), running the current iOS operating system
or one version previous required for iPad option
Hay App
Sleep/Wake Button
2. Turn Wi-Fi on by sliding button to the right.
*Green bar indicates ON
3. Use same process to turn on Bluetooth function
**The Harvest Tec system WILL NOT
appear under the Bluetooth tab in the
Setting App. Open the Hay App to
connect.
Summary of Contents for 300RB
Page 2: ...2 intentionally blank ...




















