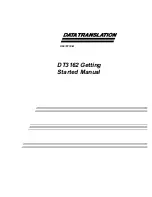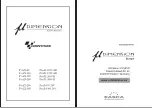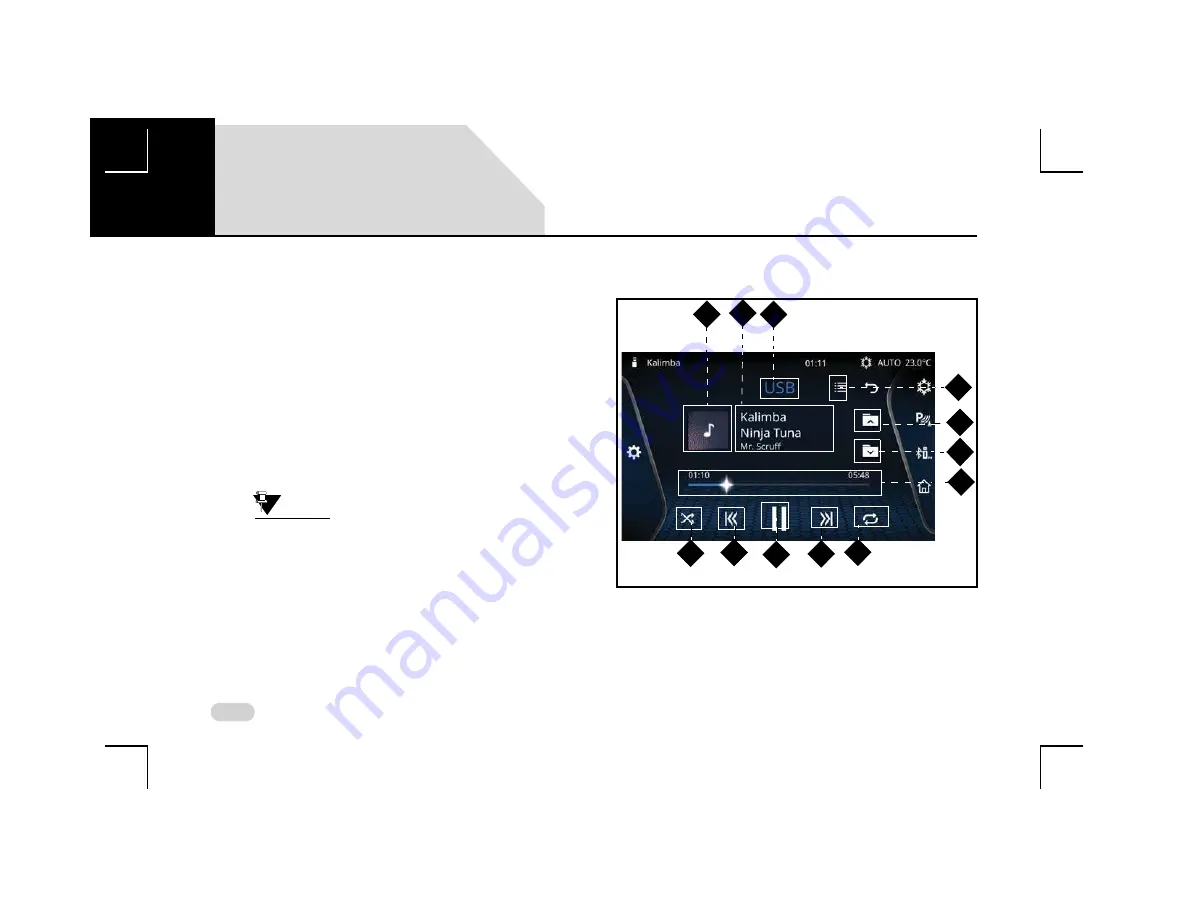
58
MEDIA
OVERVIEW
MEDIA
The CONNECTNEXT® infotainment system supports the
following media sources to play music and videos:
1. USB source
2. Bluetooth Audio source
3. iPod
4. Audio AUX-In source
The supported audio formats aac, .mp3, .wav and .wma.
The supported video formats are .mp4 and .avi.
NOTE:
Video playbacks are supported from USB
source only.
OVERVIEW
3
7
4
5
1
6
8
9
11
Figure 32: Sample Media Screen - USB Source
12
2
10
05