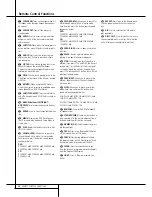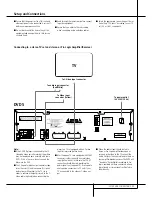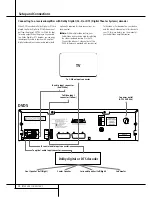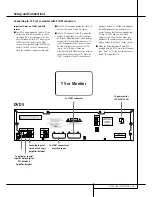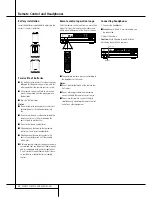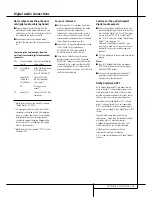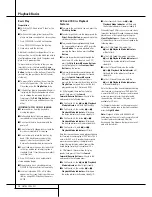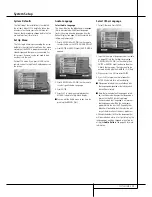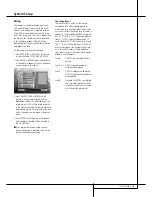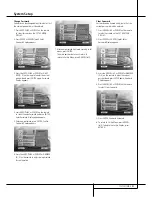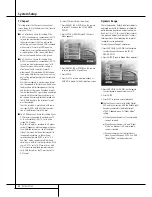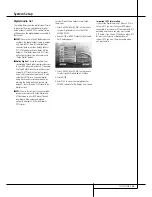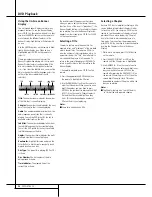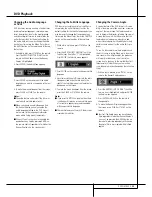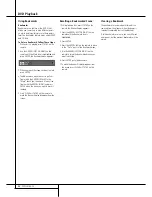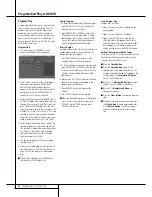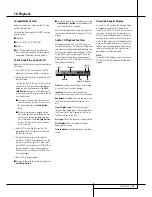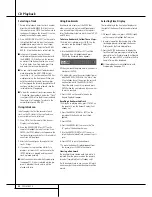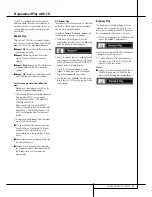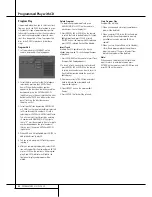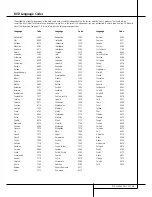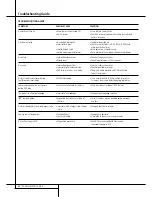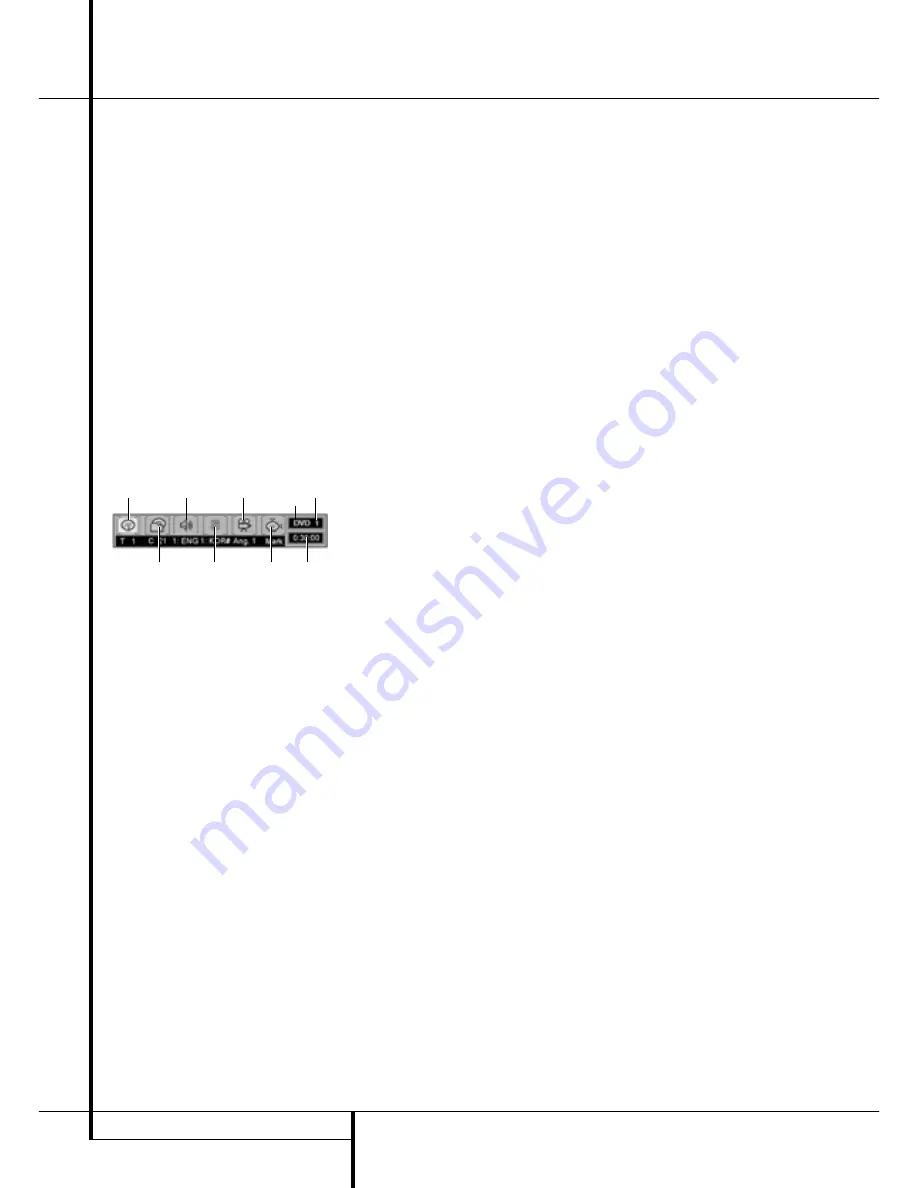
24
DVD PLAYBACK
DVD Playback
Using the On-Screen Banner
Display
The on-screen Banner Display contains many
playback features. To see the Banner Display,
press STATUS on the remote while a disc is play-
ing. Use the ARROW buttons on the remote to
move through the different features in the
Banner Display. Each feature is illustrated with
an icon.
Use the ARROW buttons on the remote to high-
light a Banner Display icon. When an icon is
highlighted, press ENTER on the remote to
select it.
Please remember you can only access the
Banner Display when playing a disc. Also, each
Banner Display feature is only available if the
disc was created with that particular feature
(i.e., if you select the Subtitle icon, you won’t be
able to change the subtitle language unless the
author of the disc created the disc with
subtitles).
Title:
The number shown indicates the number
of the title that is currently playing.
Chapter:
The number shown indicates the num-
ber of the chapter that is currently playing.
Audio:
The number and abbreviation show the
audio language soundtrack that is currently
playing. Consult the DVD jacket for the key to
available audio tracks on the disc.
Subtitles:
The number and abbreviation show
the subtitle language that is currently playing.
Consult the DVD jacket for the key to available
subtitle languages on the disc.
Angles:
The number shown indicates the multi-
ple angle view that is currently playing.
Bookmarks:
Highlight this area and press the
Enter Button to mark or go to previously book-
marked locations on a disc.
Disc Type:
The type of disc playing (DVD or CD)
is shown.
Disc Number:
The slot number of the disc
being played is shown.
Time Indicator:
The elapsed time of the
current title is shown.
The invalid symbol Ø appears on the screen
when you press a button that doesn’t have any
function. If one of the icons is "grayed out," the
Banner Display feature isn’t available for the disc
you’re playing. To make the Banner Display dis-
appear from the screen, press STATUS or CLEAR
on the remote control.
Selecting a Title
Some discs contain more than one title. For
example, intros and "making of" often are divid-
ed into several titles. You can press PROG. to
view the number of titles recorded on a disc (in
parenthesis below the "Title" icon) after a disc
was read and the player is in Stop mode. To
return to the normal display press RETURN. To
select a specific title use the Title section in the
Banner Display:
1. During disc playback, press STATUS on the
remote.
2. Press the appropriate ARROW button(s) on
the remote to highlight the Title icon.
3. Use the NUMBER button(s) on the remote to
enter the title number. When you enter a one-
digit Title number, you may have to press
ENTER on the remote after pressing the NUM-
BER (1~9) on the remote. Otherwise press 0
first and then the second digit. Then play
starts. This varies depending on number of
Titles on the disc you’re playing.
Notes :
■
Some discs only have one title.
Selecting a Chapter
Because DVD discs use digital technology, a title
can be divided into individual chapters (similar
to tracks on a CD). You can press PROG. on the
remote to see the numbers of chapters of each
individual title on a disc (below the "Chapter"
icon) after the disc was read and player is in
Stop mode. To escape from the program menu
press RETURN. You can skip to a specific chapter
by using the Chapter section in the Banner
Display:
1. While a disc is playing, press STATUS button
on the remote.
2. Press the ARROW (RIGHT or LEFT) on the
remote until the Chapter icon is highlighted.
3. Use NUMBER (0~9) on the remote to enter
the number. When you enter a one-digit num-
ber, you may have to press ENTER on the
remote after pressing the NUMBER (1~9) on
the remote. Otherwise press 0 first, then the
second digit. Then play starts. This varies
depending on number of Chapters within the
disc you’re playing
Notes :
■
The Chapter feature won’t work if the disc
isn’t formatted with separate chapters.
TITLE
CHAPTER
AUDIO
SUBTITLES
ANGLES
BOOKMARKS TIME INDICATOR
DISC
TYPE
DISC NO