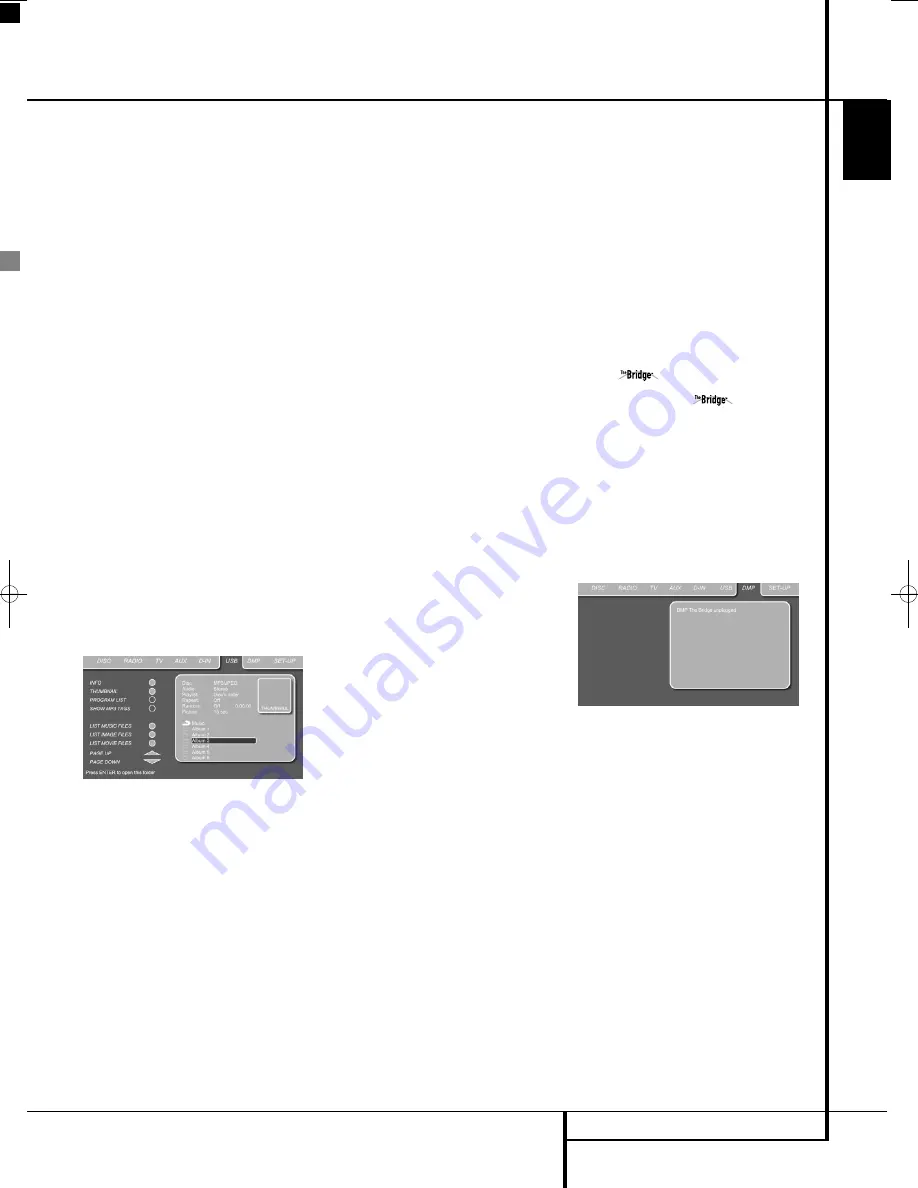
USB MENU / THE BRIDGE
41
ENGLISH
USB MENU
The Harman Kardon Digital Lounge systems are
among the first to allow direct playback of com-
patible files from portable USB devices. Two USB
On-The-Go inputs are available, one on the right
side of the product (USB 1) and one on the rear
panel (USB 2).
Connect your USB thumb drive or portable hard
disk, to either of the side or rear panel
USB
Inputs
3
. If you have more than two devices
that you would like to connect at the same time,
you can use a standard USB-hub with an external
power supply, to which you can connect up to 16
portable USB devices.
1. Press the USB 1 or USB 2
K
buttons on the
remote control to turn the DVD Receiver on. In
order to browse through your collection or to
simply watch images stored on the drives, you
can temporarily switch on your TV screen. If
the screen is not already on, switch it on by
pressing the Screen Power On Button
, if
the receiver's OSD is not visible press the USB
Button
K
again.
2. The TV monitor will show the below screen,
allowing you to select which of the file types
available on the device you would like to dis-
play and play. Showing different file types at
the same time like MP3 and JPEG is possible.
3. Move the cursor to the different file types, and
press ENTER to select or deselect the request-
ed file types. Once done, move the cursor to
DONE, and press ENTER.
Figure 16
Important Notes:
• Via USB only the following files can be listed
and played: MP3 or WMA music, JPEG pictures,
DivX or XviD movie files. Normal MPEG2
movies, MPEG1, VCD/SVCD or MJPEG movie
files will not be played.
• Only FAT32 formated Hard Drives can be con-
nected to USB. When your HD is preformatted
with NTFS, it must be re-formated with FAT32
before any files are stored onto it. Note that
the FORMAT-function of Windows XP can cre-
ate FAT32-partitions with max. 32 GB only.
To use a bigger HD with FAT32, specific tools
are needed (e.g. Norton Partition Magic or
Acronis Partition Expert). Please ask your
Dealer to get more information about those
specific programs.
• With USB as source, programming and random
functions are not available.
In case several USB devices are connected, all
will be shown in the same USB Menu. To differ-
entiate the drives, they will be shown as 1 and 2.
USB drives can have more than one partition. If
that is the case, the different partitions will be
shown as 1a, 1b, 1c etc.
The USB Menu contains the following settings.
Follow the explanations in the Upper Menu Line
on the bottom of your screen to change the set-
tings.
Audio:
Shows the audio track that is currently
playing. Options are shown on both Menu Lines
on the bottom of the screen.
Playlist:
Fixed to Discs's Order (programming
not possible with USB).
Repeat:
Sets the repeat mode.
(Repeat All, Repeat Folder).
Random:
Fixed to Off, Random play not possible
with USB.
Picture:
Selects the interval between the current
picture on the screen and the next one.
In the USB Menu, the chapter, track or picture
currently playing will be marked with an arrow
symbol in front of the Track (MP3, WMA), Movie
(DivX, XviD) or Picture (JPEG). Tracks and pictures
can be selected from this list at any time by mov-
ing the cursor to the desired track or file and
pressing ENTER
6
to confirm.
The top part of this screen can be de-activated to
show the complete Track list on the screen. To
de-activate, move the cursor to the upper INFO
Submenu on the left side of the screen. Press
ENTER
6
until the icon is highlighted in dark
blue and the full Track list is visible on the screen.
In the same way the Disc list can be removed
from the screen by deactivating the PROGRAM
LIST Submenu.
You will be able to use the THUMBNAIL function
to quickly and easily search for image files. Any
JPEG image file that has been created on the
computer with a thumbnail image included, will
show up on the right top of the screen when
scrolling though the contents list. The Thumbnail
function can be activated by moving the cursor to
the Thumbnail icon on the left and pressing
ENTER
6
until the icon is lit light blue.
When the DVD receiver is in play mode, pressing
the PLAY button on the remote control will high-
light the track being played.
If you have a USB device that contains both
music files (MP3, WMA) and JPEG images, you
can choose to run these simultaneously, mixing
the MP3 or WMA audio with your own images.
The time interval can be chosen in the Picture
Setting.
With such devices, you can also either listen to
the MP3 or WMA audio or watch the JPEG files
only. In order to do so, click in stop mode on the
LIST MUSIC FILES, LIST PICTURES or LIST MOVIES
icons on the left part of the screen to select or
deselect the desired format.
Using
When Harman Kardon’s
is connected
and a compatible Apple
®
iPod
®
is docked in The
Bridge, press the
DMP Selector Button
K
to
choose the iPod as the input source allowing
playback of audio materials on your iPod through
your high-quality audio/video system.
When The Bridge is properly connected and a
compatible iPod is properly docked, the
Upper
Display Line
will read
DMP IN
. Once that
message appears, use the remote to control the
iPod.
Figure 17a
Whether or not an iPod is docked in The Bridge,
the screen shown in the figure above will appear
on a video display connected to the Digital
Lounge, but you will not be able to affect the
screen without an iPod docked in The Bridge.
Once an iPod is docked in The Bridge and select-
ed as a source, the On Screen Dis play will change
to show a reflection of your iPod menu.
USB Menu / The Bridge
0007CSK - DigitalLounge 632_640_646 ENG v11.qxp:0007CSK - DigitalLounge 632,640,646 UK 12/06/08 11:11 Side 41 (Sort/Black plade














































