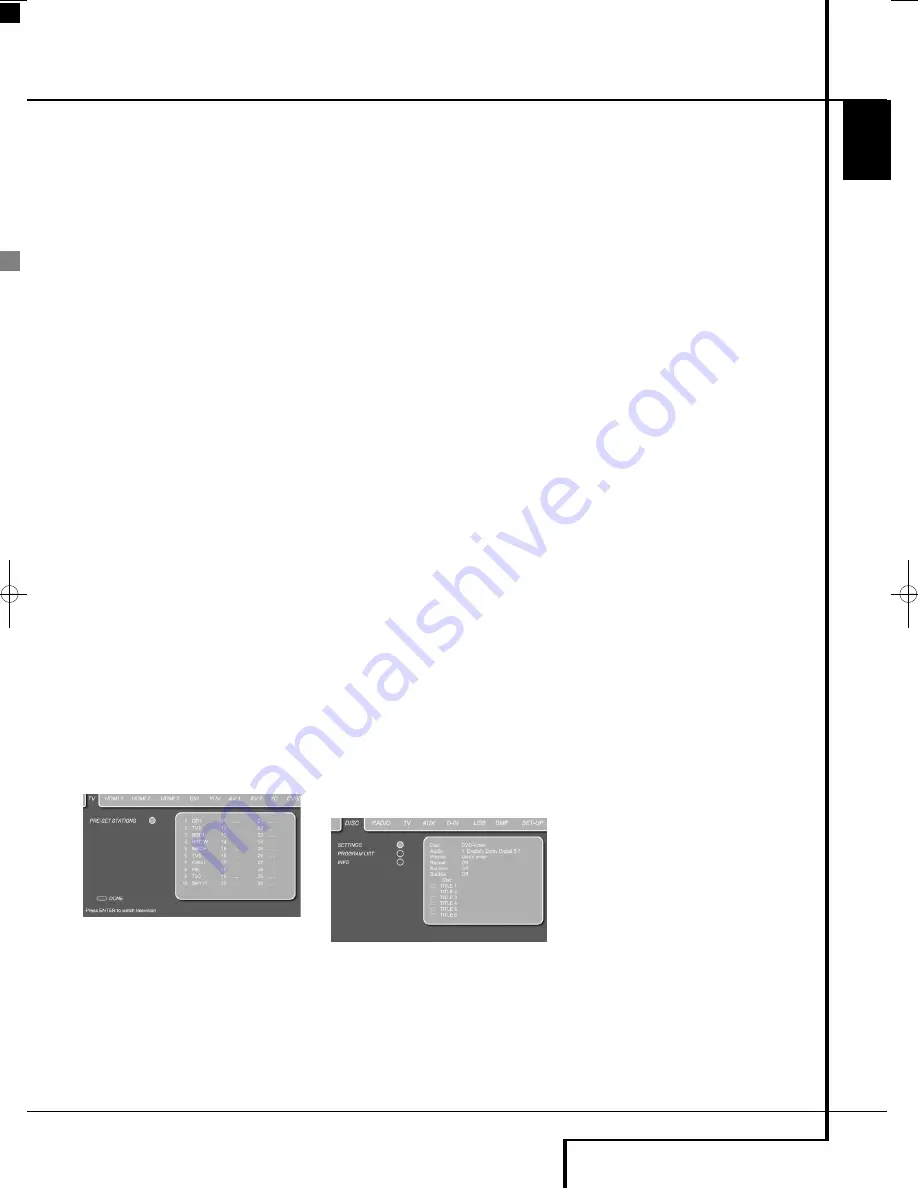
STATUS BAR / OSD MENUS / DISC PLAYER MENU
37
ENGLISH
Status Bar / OSD Menus / Disc Player Menu
Using the Status Bar Menu
The on-screen Status Bar contains many playback
features. To see the Status Banner Menu, press
STATUS
D
on the remote control while a disc is
playing. Use the ARROW
9
buttons on the
remote to move through the different features in
the Status Bar. When a feature is highlighted,
press ENTER
6
on the remote to select it and
to change it with the help of the options listed
on the screen. Press ENTER
6
to activate the
change.
Title:
The number shown indicates the number
of the title that is currently playing.
Chapter:
The number shown indicates the num-
ber of the chapter that is currently playing on a
disc.
Time:
This item displays the time in DVD mode.
To change the Time mode, first move the cursor
to the TIME. The current mode will be
highlighted. Press ENTER and the ARROW button
to activate the following time modes: Title
Elapsed, Title Re maining, Chapter Elapsed,
Chapter Remaining. Depending on the choice
made, the bar will show a graphic view on where
the disc is currently playing.
On Screen Display Menus
When all settings in both the Set Up Menu of the
Screen and in the Set Up Menu of the DVD
receiver have been made, the Digital Lounge
system is ready to play.
These Set Up settings normally only have to be
made once. Day-to-day operation of the screen
and the DVD receiver is done by two On Screen
Displays (OSD).
On Screen Display Menu for the Screen
The On Screen Display of the screen allows you
to select the video source to be watched. Press
the TV Button
0
followed by the OSD Button
to call the OSD Menu for the screen on the
display.
Figure 8
This OSD menu reflects the status with the ana-
log TV tuner active. If you have selected to watch
the DVB-T digital tuner, no pre-set stations list
will appear. The OSD contains different tabs for
each individual video input. These are visible on
the top of the screen. The video input currently
active will be highlighted in dark blue. In order to
select another video input, move the cursor on
the screen using the
N M
Buttons
9
until the
requested video input is highlighted. Press the
Enter Button
6
to confirm. Once this button is
pressed, the OSD Menu will disappear, and the
selected video input will show on the screen.
One of the tabs, the TV tab, will not only select
the TV as video input, but will also allow you to
select the TV channel you would like to watch.
With the TV tab highlighted in dark blue, press
the
L
Button
9
followed by the
N
Button
9
to access the Channel List. If the TV tab is
not already highlighted, press the arrow
N M
Buttons to select. Use the
KLN M
Buttons
9
to the TV channel you would like to watch. Press
the Enter Button
6
to confirm. The OSD Menu
will disappear, and the selected TV channel will
show on the screen.
NOTE:
This direct station select is only available
if you have chosen the analog TV tuner. If you
want to perform direct station select when you
have chosen the digital DVB-T tuner, just press
the Enter Button
6
while watching TV to call
up the TV Channel menu or Favorite Channel
menu (press blue button), from which you can
choose channels directly.
On Screen Display Menu for the DVD
receiver
The On Screen Display of DVD receiver allows
you to select any of the audio or audio/video
sources connected to the DVD receiver. Press the
DVD Button
0
followed by the OSD Button
to call the OSD Menu for the DVD receiver
on the display.
The OSD contains different tabs for each individ-
ual audio or audio/video input. These are visible
on the top of the screen. The input currently
active will be highlighted in dark blue. In order to
select another audio or audio/video input, move
the cursor on the screen using the
N M
Buttons
9
until the requested input is highlighted.
Press the Enter Button
6
to confirm. Once this
button is pressed, the OSD Menu will disappear,
and the selected input will show on the screen.
DISC PLAYER Menu
Figure 9
Once you have inserted a disc into the player you
can explore the DISC PLAYER Menu by pressing
the OSD button
. This menu hosts all play-
back and program features, as well as all disc
information. As you will see, the layout of this
menu is comparable to the SET-UP Menu. The
functionality is the same too. The Submenus are
shown on the left side of the screen. As in the
SET-UP Menu, settings can be highlighted with
the ARROW
9
buttons and selected with the
ENTER
6
button on the remote control.
Options for the settings are shown in the Lower
Menu Line on the bottom of the screen.
Disc:
Shows the type of the disc.
Audio:
Shows the audio track that is currently
playing. Options are shown on both Menu Lines
on the bottom of the screen.
Playlist:
Sets the order in which the current disc
is played back.
Repeat:
Sets the repeat mode.
Random:
Activates Random Playback when pos-
sible.
Subtitle:
Shows the subtitle of the disc currently
playing.
With JPEG files, when the THUMBNAIL icon on
the left side of the menu is activated, you will be
able to use the Thumbnail function to quickly and
easily search for image files. Any JPEG image file
that has been created on the computer with a
thumbnail image included will show up on the
right top of the screen when scrolling though the
contents list.
In the DISC PLAYER Menu, the chapter, track or
picture currently playing will be marked with an
arrow symbol in front of the Chapter (DVD), Track
(CD, MP3, WMA) or Picture (JPEG). Chapters,
tracks and pictures can be selected from this list
at any time by moving the cursor to the desired
chapter or track and pressing ENTER
6
to con-
firm.
The top part of this screen can be de-activated to
show the complete Track list on the screen. To
de-activate, move the cursor to the upper
SETTINGS (DVDs) or INFO (CDs)
Submenu on the left
side of the screen. Press ENTER
6
until the
icon is highlighted in dark blue and the full Track
list is visible on the screen. In the same way the
Disc list can be opened or removed from the
screen by activating or de-activating the PRO-
GRAM LIST Submenu showing the number of
each track on disc (if none is programmed) or the
program number of all tracks programmed (see
next page).
When the DVD Receiver is in play mode, pressing
the PLAY button on the remote control will high-
light the track being played.
0007CSK - DigitalLounge 632_640_646 ENG v11.qxp:0007CSK - DigitalLounge 632,640,646 UK 12/06/08 11:11 Side 37 (Sort/Black plade






























