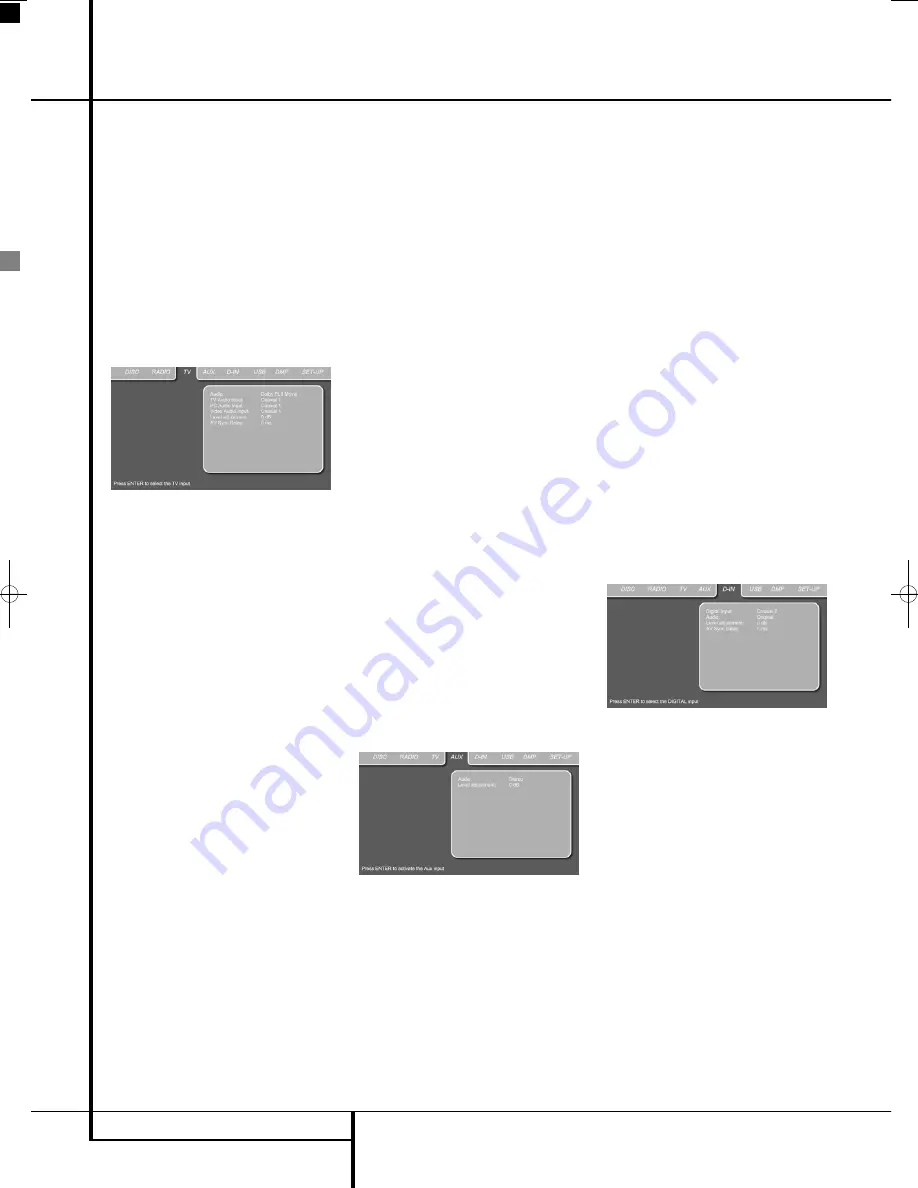
40
TV MENU, AUX MENU, DIGITAL IN MENU
TV Menu, AUX Menu, Digital in Menu
TV MENU
The TV Menu setting of the DVD receiver sets the
audio format and the level adjustment of the
audio signal of the TV screen. This adjustment is
done once only. All other settings for the TV
screen are made in the TV Setup Menu as
described on page 26.
1. When the system is on, make sure the OSD is
shown on the screen. If not so, press the DVD
button
0
, then OSD
. Then move the
cursor to the TV Menu.
2. The TV screen will show the TV Menu, as
shown below. Once the TV tab is highlighted,
press ENTER
6
to access it.
Figure 13
The TV Menu contains the following settings.
Follow the expla nations in the Upper Menu Line
on the bottom of your screen to change the set-
tings.
Important Note:
When an external A/V source
like a DVD-S/T/C receiver is connected to the
screen, you have the option to feed its sound
through the screen to the unit (will enable only 2
channel sound) or enjoy the digital multichannel
source by feeding the audio signal directly to any
of the digital audio inputs on the Digital Lounge
receiver. The coaxial digital input of the unit can
also be used when the screen is connected via
analog audio only, see "Important Note" page
19.
In the following you can select the audio input
that will be associated with the Video input
selected on the screen by pressing the appropri-
ate Source Selection Button
0
on the remote.
When e.g. "Optical" has been set for the Video
Audio Input, the optical input on the unit will be
selected when the
VIDEO
Button
0
is pressed
(no matter how often).
Audio:
Selects the Surround Mode of your
choice when listening to your TV or any source
connected to the screen and selectable by the
VIDEO
or
PC
button
0
(see Audio Inputs
below). Once set to "Dolby PLII", all stereo signals
are converted into a 5-channel surround signal,
while all digital multichannel signals are kept in
their original form. This setting is recommended.
"Original" will keep the original digital format
without any surround processing.
TV Audio Input:
The default setting for the TV
Audio Input is Coaxial In. For proper functioning
of the system, this setting should not be
changed. Only when the
Coaxial input
of
the unit must be used by external sources, "Line"
should be selected and the screen be connected
appropriately (see Important Note page 19).
PC Audio Input:
This setting defines which
Audio Input should be selected on the unit when
the
PC
Button
0
on the remote is pressed.
Video Audio Input:
This setting defines which
Audio Input should be selected on the unit when
the
VIDEO
Button
0
on the remote is pressed.
Level adjustment:
This setting gives you the
possibility to increase or decrease the input level
of the TV, so that its sound will have the same
level as the radio, the DVD player or the other
audio inputs.
AUX MENU
In addition to the built-in DVD-Audio/Video and
CD player, and the built-in radio, you can connect
one more analog audio source to the DVD receiv-
er. The analog source can be connected to the
AUDIO IN input
connectors on the rear panel.
1. Press the AUX button
K
on the remote con-
trol to turn the DVD Receiver on and select
Aux as the source. Make sure your screen is
switched on to be able to make the initial AUX
setup with the use of the OSD menu. If the
screen is not already on, switch it on by
pressing the Screen Power On Button
, if
the receiver's OSD is not visible press the AUX
Button
K
again.
2. The TV monitor will show the AUX Menu, as
shown below. You can also select the AUX
Menu with the ARROW keys
9
on the
remote control. Once the AUX tab is highlight-
ed, press ENTER
6
to access it.
Figure 14
The AUX Menu contains the following settings.
Follow the explanations in the Upper Menu Line
on the bottom of your screen to change the
settings.
Audio:
Selects the Surround Mode you would
like to use when listening to your additional
analog audio source.
Level adjustment:
This setting gives you the
possibility to increase or decrease the input level
of the analog input, so that its sound will have
the same level as the radio, the DVD player or
the other audio inputs.
DIGITAL IN MENU
In addition to all analog audio and video sources,
the Digital Lounge DVD receiver also gives you
the opportunity to connect a digital audio source,
for instance a digital set-top box or satellite
receiver. Connect the source to the Coaxial
Digital Input Connector
(see "Important
Note" page 19) or the Optical Digital Input
Connector
on the rear panel.
1. Press the D.IN button
K
on the remote con-
trol to turn the DVD Receiver on and select
Digital In as the source. Make sure your screen
is switched on to be able to make the initial
DIGITAL IN setup with the use of the OSD
menu. If the screen is not already on, switch it
on by pressing the Screen Power On Button
, if the receiver's OSD is not visible press
the D.In Button
K
again.
2. The TV monitor will show the D. IN Menu, as
shown below. You can also select the D. IN
Menu with the ARROW keys
9
on the
remote control. Once the D. IN tab is high -
lighted, press ENTER
6
to access it.
Figure 15
The DIGITAL IN Menu contains the following set-
tings. Follow the expla nations in the Upper Menu
Line on the bottom of your screen to change the
settings.
Digital Input:
The default setting for the Audio
Input is Optical In.
Audio:
Selects the Surround Mode of your
choice when listening to the digital audio
sources. Once set to DPLII, all stereo signals are
converted into a 5.1-channel surround signal,
while all multichannel signals are kept in their
original form. This setting is recommended.
Original" will reproduce the original digital for-
mat without any surround processing.
Level adjustment:
This setting gives you the
possibility to increase or decrease the input level
of the digital input, so that its sound will have
the same level as the radio, the DVD player or
the other audio inputs.
0007CSK - DigitalLounge 632_640_646 ENG v11.qxp:0007CSK - DigitalLounge 632,640,646 UK 12/06/08 11:11 Side 40 (Sort/Black plade















































