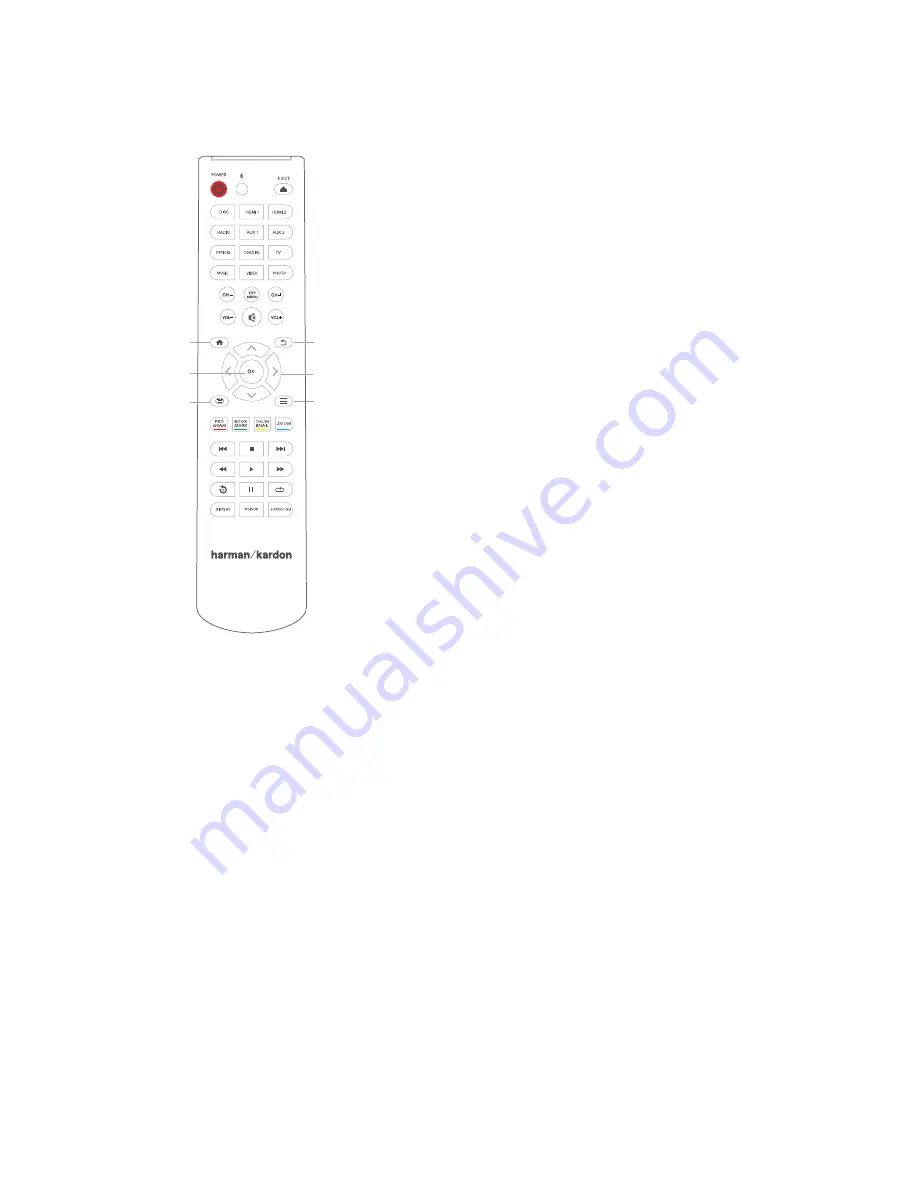
BDS 335/635 System
8
Remote Control Functions
Remote Control Functions
Power button
: The BDS system has four different power modes:
• OFF (ON/Standby indicator not illuminated): When the rear-panel Main-
Power switch is in the OFF position or the power cord is unplugged the BDS
system is off and will not respond to any commands. Plugging the power
cord into a live AC outlet and setting the Main Power switch in the On
position will put the system into the Standby mode.
• Standby (Power indicator glows weak amber): The Standby mode mini-
mizes energy consumption when you are not using the BDS system. When
the system is in Standby, pressing the Power button turns it ON. To put the
system into Standby when it is ON, press the Power button for more than
two seconds.
NOTE: To conserve energy you can have the system automatically enter the
Sleep mode whenever no control buttons have been pressed and no audio
signal has been present for 15 minutes.
• Sleep (Power indicator glows solid amber): The Sleep mode mutes the BDS
system’s outputs and shuts off its OSD and front-panel display, but allows
the system to automatically turn on and play audio in response to a signal
from a Bluetooth device. When the system is in Sleep, pressing the Power
button turns it on. To put the system into Sleep when it is ON, press the
Power button momentarily.
• ON (Power indicator glows solid white): When the BDS system is ON, it is
operational.
TV Power button
: After you program the remote control, pressing this button turns
the TV’s power ON and OFF.
Eject button
: Press this button to eject a disc from the BDS system’s built-in disc player.
Before pressing this button, make sure no objects are blocking the disc slot opening.
Source buttons
: Press one of these buttons to select a source device. This action will
also turn on the BDS system from the Standby mode.
• The first press on the Aux button switches the BDS system to the last-used
of the sources such as Coaxial Digital, Optical Digital 1, Optical Digital 2,
Analog Audio I, Analog Audio 2, and HDMI ARC. Each successive press ad-
vances the BDS system through those sources. Pressing the Aux button also
places the remote into the auxiliary-component control mode, enabling the
remote to use any pre-programmed and/or learned functions.
Pop-Up button
: Pressing this button while playing a Blu-ray Disc recording or DVD
displays its disc menu.
NOTE: This feature is disc-dependent. Not all DVDs have pop-up menus. If a
DVD has no pop-up menu, pressing the Pop-Up button may display the disc
menu, depending on how the disc’s menu system is authored.
Display button
: When you are playing Blu-ray Disc and DVD recordings, pressing this
button activates a bar display containing information about the currently-playing disc
or program. When you are playing a video from an inserted USB device, pressing this
button displays the Status bar. This button does not function when the BDS system is
playing materials from an iOS device, an auxiliary source or the radio. Pressing Display
button has no action during playback of tracks and photo slides.
C/– buttons
:
These buttons have no effect on the BDS system, but can be
programmed to control functions on an Aux component. Pressing “C/-” button,
unit navigates to the Preset stations available in the FM Radio source.
/– buttons
:
Press these buttons to increase or decrease the volume of the
BDS system’s speaker outputs.
NOTE: The /– buttons do not change the volume of the HDMI audio
output.
IMPORTANT: Do not turn the volume buttons up to or past the point where
the audio from the speakers becomes distorted. Doing so can damage the
speakers.
Mute button
: Press this button to mute the sound from the BDS system’s speaker
outputs. Press the button again to unmute the sound.
NOTE: The Mute button does not mute the HDMI audio output.
Top Menu button
: Displays the top menu of the Blu-ray Disc or DVD that is playing.
NOTE: This feature is disc-dependent. Not all DVDs have top menus. If the
DVD has no top menu, pressing the Top Menu button may display the disc
menu, depending on how the disc’s menu system is authored.
Surround button
: Pressing this button cycles through all of the surround-sound
modes that are available for the active program. Each press of the Surround button will
change to the next mode in line. A pop-up display will appear, showing the modes as
you cycle through them.
BACK
BUTTON
CURSOR
CONTROLS
OPTIONS
BUTTON
KEYBOARD
BUTTON
OK
BUTTON
HOME
BUTTON









































