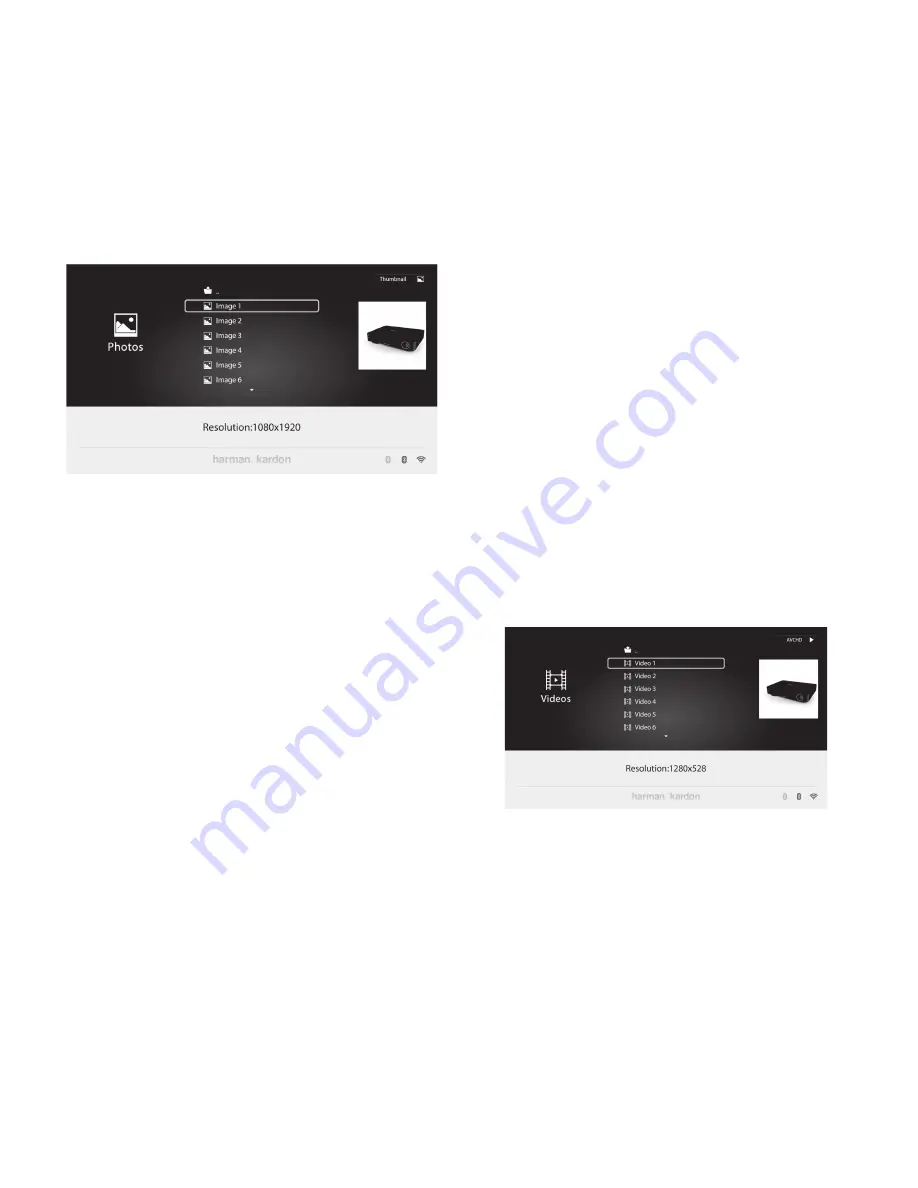
BDS 335/635 System
18
Using DLNA
Viewing Photos
Photo files can be played from connected USB drives, DLNA servers on your home
network, or inserted data discs (Blu-ray, DVD, or CD).
1. From the Home
Menu screen
, select
Photo
.
2. Select a folder containing photo files and highlight a photo file in the folder.
A thumbnail of the highlighted photo will be
displayed on the right of the screen.
3. Use these remote buttons while viewing photos:
• Play button: Press this button to begin a slide show that displays
the photos in the current folder or directory level (starting with the
highlighted JPEG) for 15 seconds in the order they appear in the folder.
• Pause button: Press this button to freeze the current photo on the
screen. Press the Play button to resume the slide show.
• Stop button: Press to end the slide show and return to the directory.
• Next/Step and Previous/Step buttons: Press these buttons to skip to the
next or previous photo file in the slide show or directory.
• Cursor Up button: Pressing this button while a photo is displayed
rotates the photo 180°.
• Pressing this button while the directory list is displayed highlights the
previous item in the directory.
• Cursor Down button: Pressing this button while a photo is displayed
shows a mirror image reflection of the photo. Pressing this button
while the directory list is displayed highlights the next item in
the directory.
• Cursor Left button: Pressing this button while a photo is displayed
rotates the photo 90° counter clockwise. Pressing this button while the
directory list is displayed jumps to the next higher directory level.
• Cursor Right button: Pressing this button while a photo is displayed
rotates the photo 90° clockwise.
• Options button: Pressing this button while a photo is displayed shows
the Options menu, which gives you the following options:
• File: Select a file to view.
• Play Mode: View files in their normal order, in random order
(until you press the Stop button) or in shuffle order (displays each
image in the folder one time in random order, then returns to the
directory).
• Slide Show: Select the amount of time you want each slide to be
displayed: 5 seconds, 15 seconds or 30 seconds.
• Transition: Select from various types of image-to-image
transitions.
• Sound: Select a music file to play the sound.
• Thumbnail (Yellow) button: Pressing this button while playing a slide show
displays thumbnail images of all photos in the slide show. Use the Cursor
and OK buttons to highlight and select images to view.
• Zoom (Blue) button: Pressing this button during a slide show freezes an
image and zooms in 2x size. Additional presses of the button change the
zoom to 3x, 4x, 1/2x, 1/3x and 1/4x size.
Playing Videos
To play videos in the BDS system:
1. In the top directory, select the
Video
or
AVCHD
folder.
2. Select a folder containing video files and highlight a video file in the active
folder.
The video will automatically play. If there are other video
files in the folder, the BDS system will play each one in
the order they appear on the on-screen menu.
• Use the
Play, Pause, Stop, Prev/Step, Next/Step, Search Forward/
Slow and Search, Reverse/Slow
buttons to control music file playback.




















