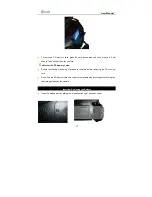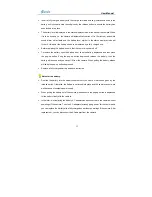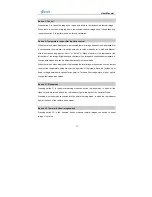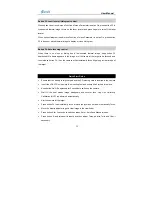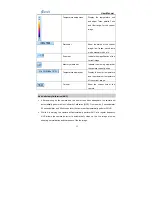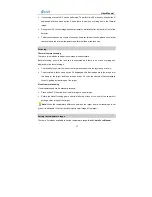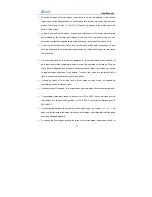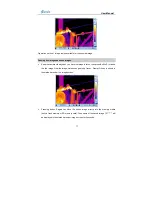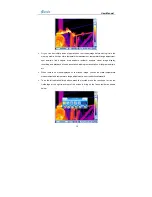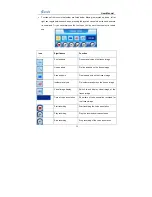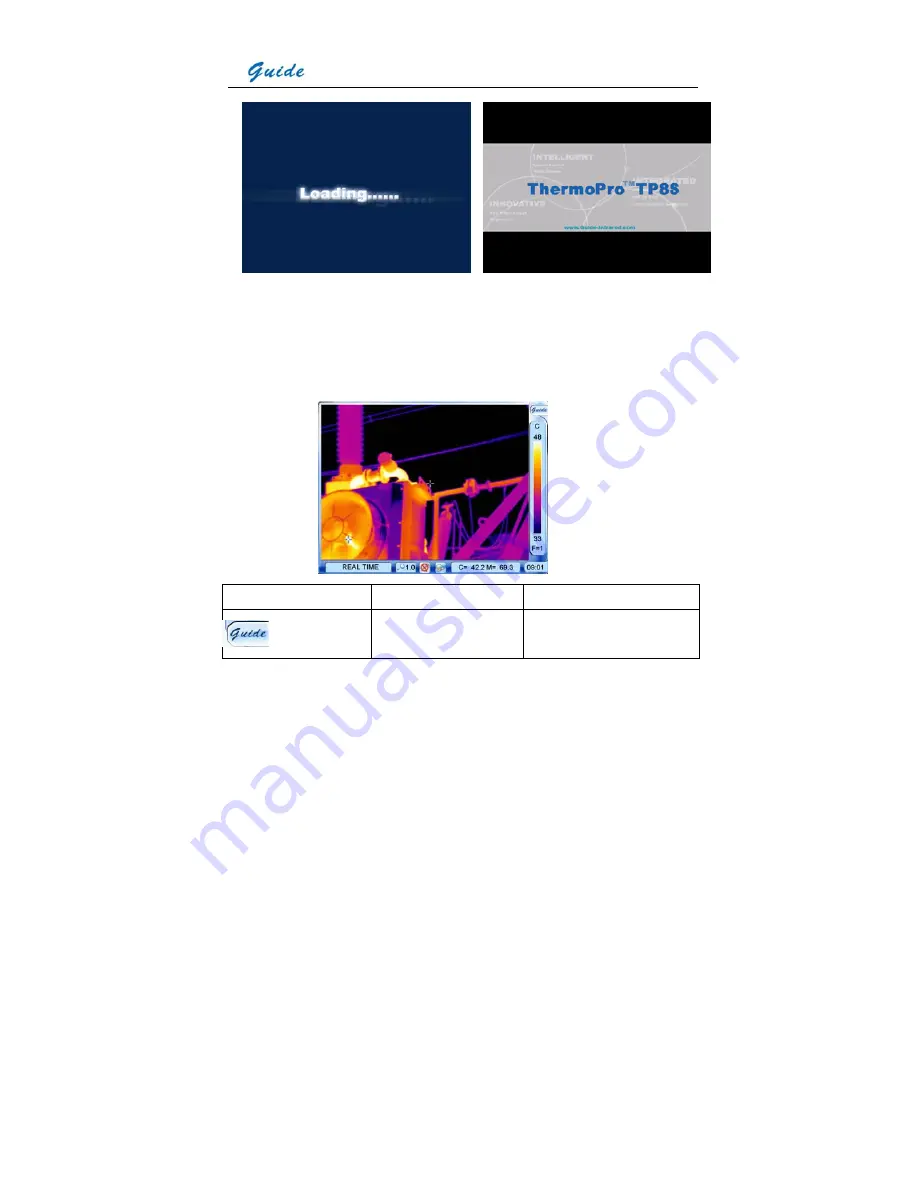
User Manual
30
After the boot screen flash disappears, live image as shown below is displayed, with Guide
logo and temperature setup menu lying at the right side, status bar, zoom bar, memory media
bar, temperature display bar and time bar lying at the bottom.
Icon
Significance
Function
Guide logo
Bring up the main menu upon
click of the touch pen.