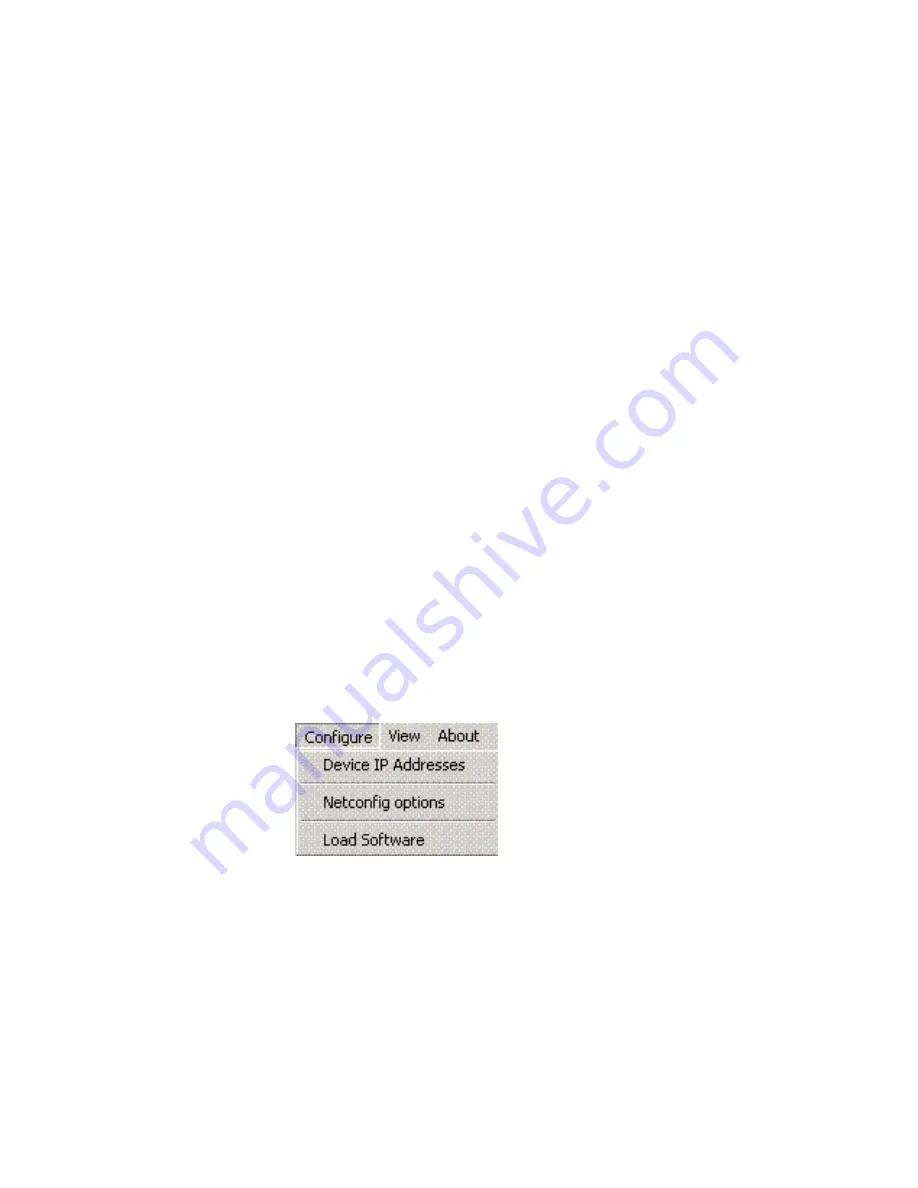
NetConfig — Instruction Manual
30
Using NetConfig
Export as CVS
You can also generate a Comma Separated Variable (CSV) file, suitable for
import into any spreadsheet program, with the
Export as CVS
button. A
dialog box opens allowing you to name and choose the file save location.
Keystroke Shortcuts
The following keystroke shortcuts are available
•
CTRL-C - copy
•
CTRL-X - cut
•
CTRL-V - paste
•
CTRL-E - expand
•
CTRL-P - properties
•
CTRL-I or INS key - insert (Facility View)
•
CTRL-D or DEL key - delete (Facility View)
Configuring Devices Using NetConfig
Use the commands on the Configure menu pulldown (
Figure 27
) or their
corresponding buttons in the toolbar to display IP addresses and other
network-related information, update device software, or modify Net-
Config options.
Figure 27. Configure Pulldown















































