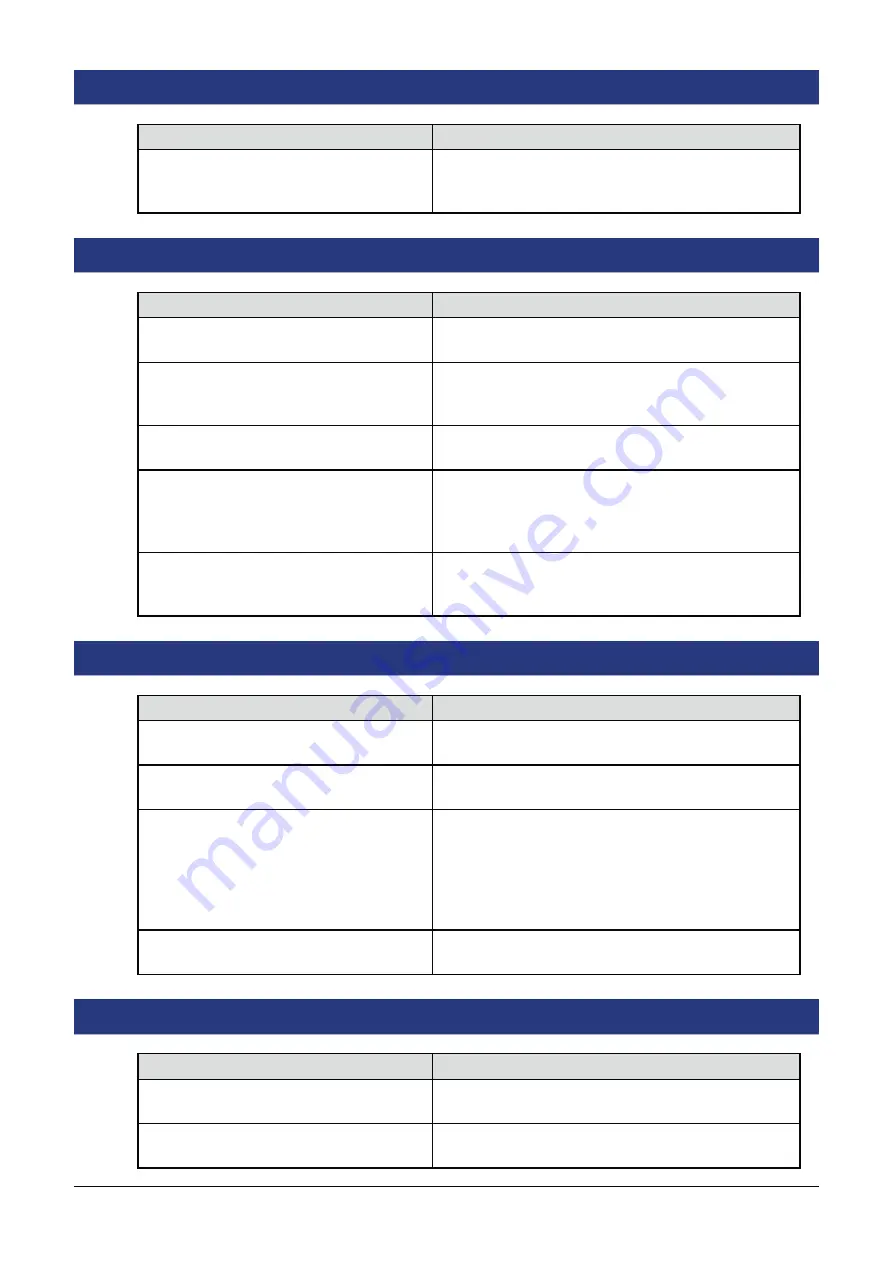
5-2
5.3 The control panel’s red ERROR LED is lit
Cause
Remedy
A ROM, RAM or other hardware error
occurred during the scanner’s self-test.
Remedy An internal error has occurred. Contact
the store where you purchased your scanner or
your nearest Graphtec representative.
5.4 The control panel’s red ERROR LED is
fl
ashing
Cause
Remedy
The scanner was turned on with a
document left loaded inside it.
Open the cover and remove the document (see
Section 4.8, “Removing a Jammed Document”).
The top cover was opened during a
scanning operation or while a document
was left in the scanner.
Press the control panel’s [STOP] button to cancel
the error state. Next, remove the document by
pressing the [EJECT] button to feed the document.
If the document is jammed.
Open the cover and remove the document (see
Section 4.8, “Removing a Jammed Document).”
The length of the actual document is
longer than the document length setting
made in the Scanning Arts SP driver.
The scanner’s ERROR LED
fl
ashes when the
end of the document is reached, but this does not
indicate a problem with the scanner itself. Follow
the instructions provided by the driver.
The top cover is not fully locked.
Close the top cover
fi
rmly until it is locked in place
(see Section 4.1, “Opening and Closing the Top
Cover”).
5.5 The document isn’t properly fed to the initial scanning position
Cause
Remedy
The document is curled, too thin, or
otherwise in a poor condition.
Load the document after placing it inside the carrier
sheet (see Section 3.5, “Using the Carrier Sheet”).
Dust has accumulated on the paper
sensors.
Clean the paper sensors (see Section 4.7, “Cleaning
the Sensors”).
The document to be scanned may be too
thick or heavy.
The cause of this problem is often attributable
to the weight or length of the document. In such
cases, you should support the document with your
hands when you insert it into the scanner, or lower
the scan speed. If again the result is unsatisfactory,
carry out these two actions simultaneously.
The document is a thick, long-length
document.
Load the document while supporting it with your
hands.
5.6 The scanned image data is completely white or completely black
Cause
Remedy
The document was loaded with its target
surface face down instead of up.
Load the document in the scanner with its target
surface (the surface to be scanned) face up.
The scanning conditions set were
inappropriate for the document.
Con
fi
rm the scanning conditions and re-set them.














































