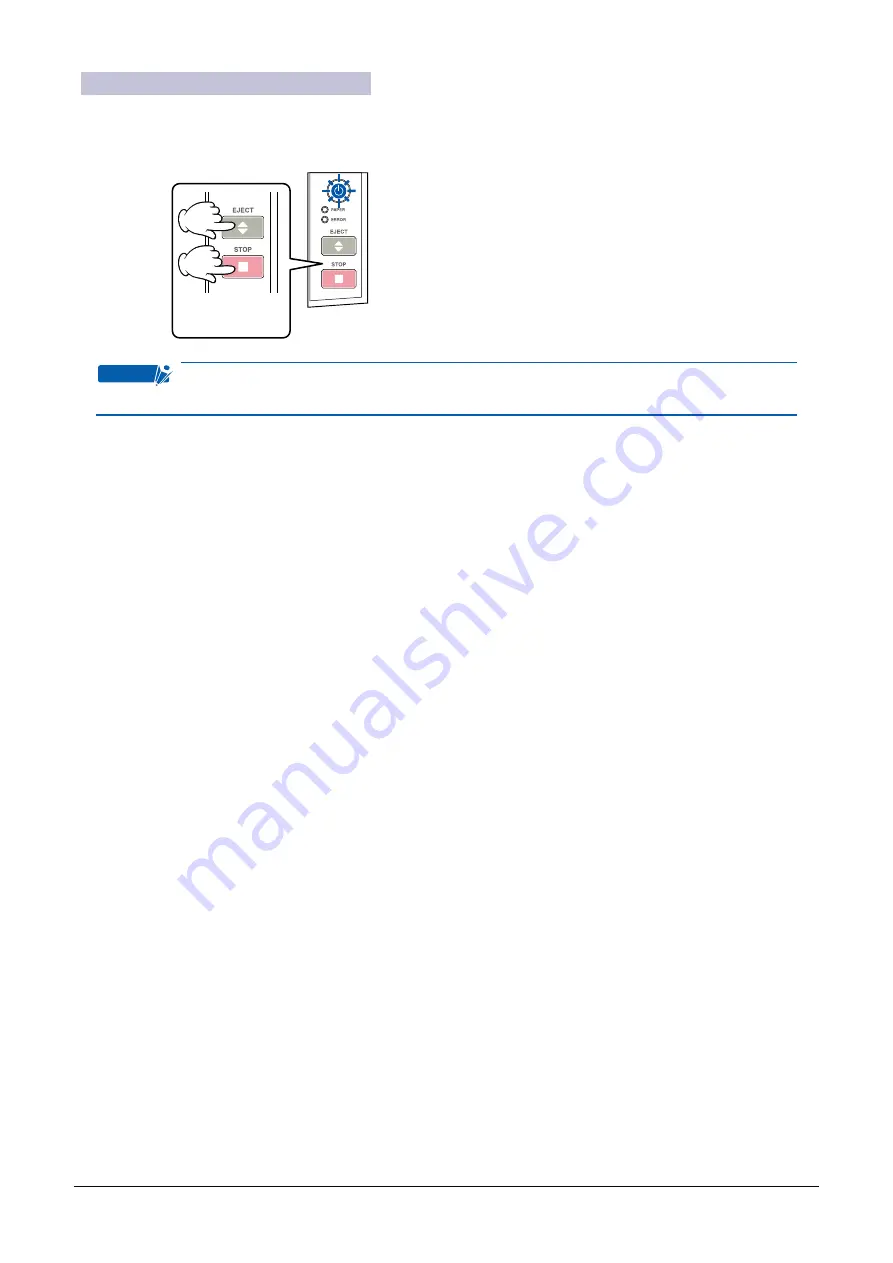
2-3
Notes on the power-saving mode
The scanner automatically switches to power-saving mode (the blue LED on the power button
fl
ashes)
after approximately 13 minutes have elapsed without a document being loaded in the scanner. To
return the scanner to normal status (Local status), press either the [STOP] or the [EJECT] key.
To cancel the
power-saving mode
Checkpoint
If a document has been loaded in the scanner, the scanner will not switch to power-
saving mode.






























