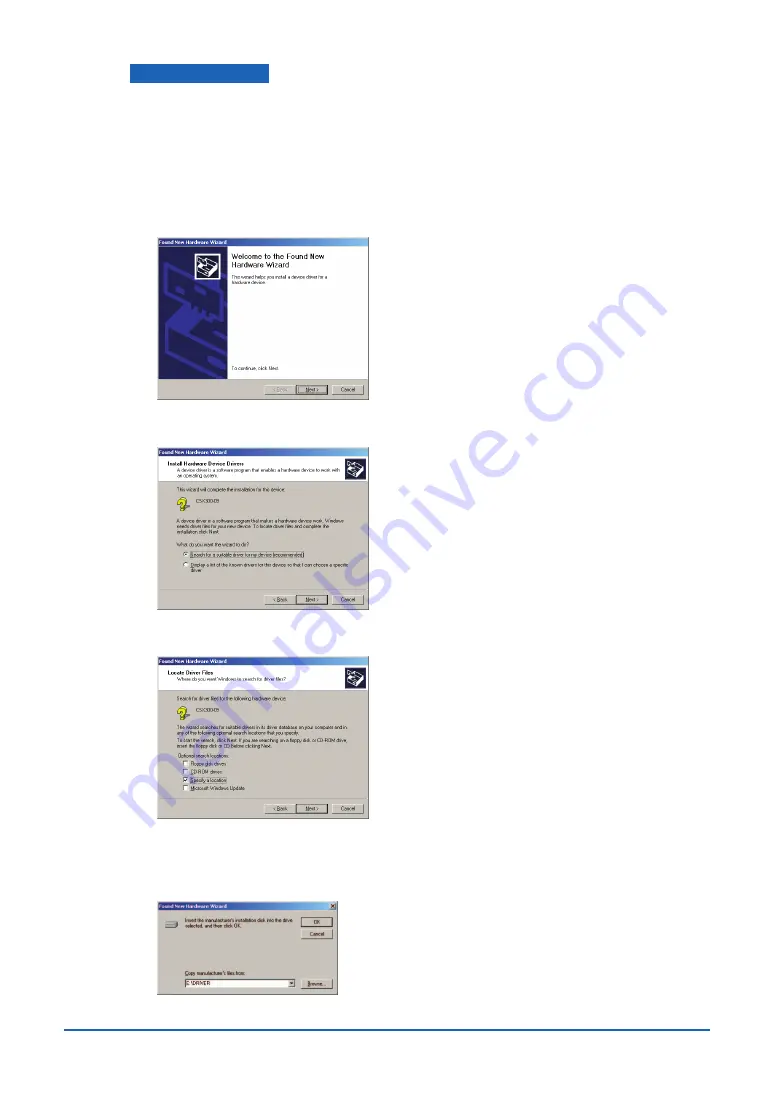
2-10
For Windows 2000
(1) Use the USB cable to connect the scanner to the computer, and then turn on the
computer.
(2) When Windows starts up, insert the CD-ROM supplied with the scanner into the CD-
ROM drive.
(3) Turn on the power to the scanner.
(4) The screen shown below appears. Click [Next] to move to the “Install Hardware Device
Drivers” screen.
(5) When this screen is displayed, select the option “Search for a suitable driver for my
device (recommended)” and then click [Next] to display the “Locate Driver Files” screen.
(6) When this screen is displayed, select the check box entitled “Specify a location” and click
[Next].
(7) The screen shown below is displayed. Click [Browse] and either select the [DRIVER]
folder in the CD-ROM drive or enter a CD-ROM drive name and \DRIVER using the
keyboard.
Example: For drive E, enter "E:\English\DRIVER".
Click [OK]. The wizard will start searching for the driver.






























