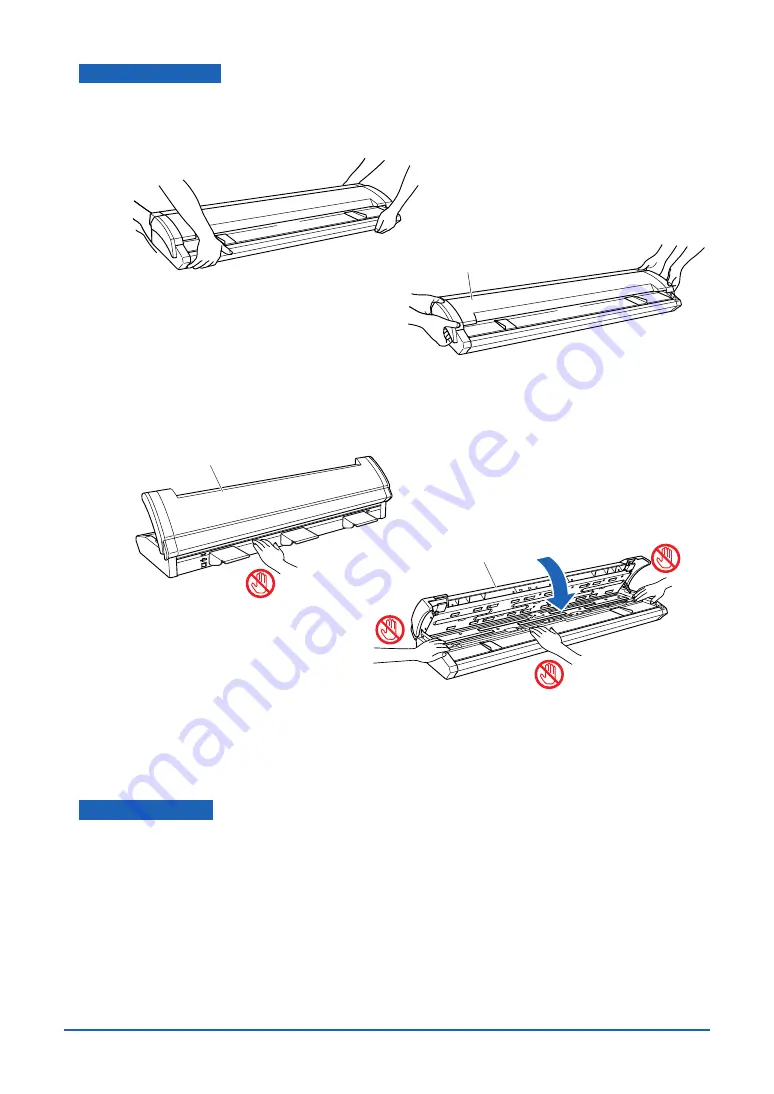
II
Usage precautions
Do not lift or move the scanner by holding the top cover section, as doing so may damage the
scanner. Always lift the scanner by holding the underside.
OK
NG
Top cover section
Take care not to get your fingers caught in the gap between the top cover and the scanner unit when
opening and closing the top cover.
<Closing the top cover>
Keep your hands away from the front of the
scanner when closing the top cover.
<Opening the top cover>
Do not hold the rear section of the
top cover when opening it.
Top cover
Top cover
Always ensure that you open the top cover and remove the cushion material before using the
scanner. (See Section 4.1, “Opening and Closing the Top Cover”.)
Scanner warm-up
A warm-up period is not usually required for the CSX300-09. However, if you plan to scan a color
document (in particular a document with many light colors), we recommend that you allow the
scanner to warm up for 10 minutes before scanning the document.













































