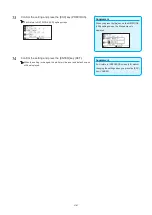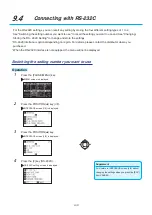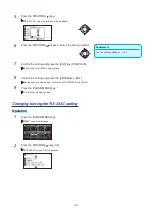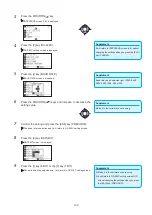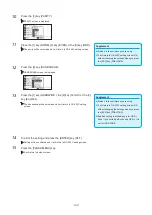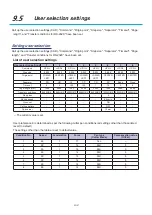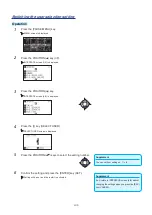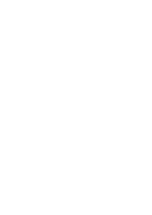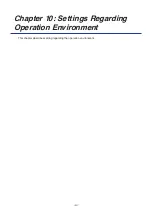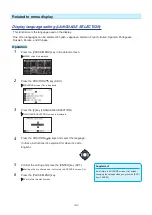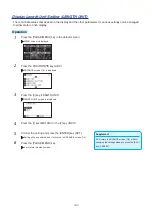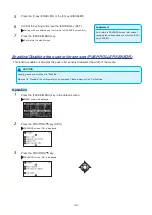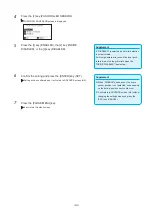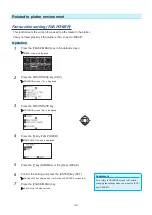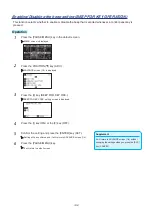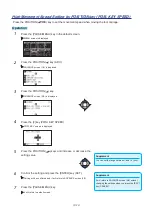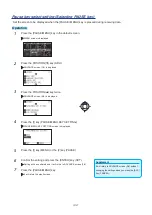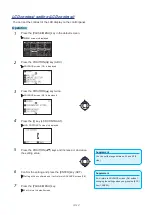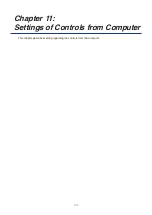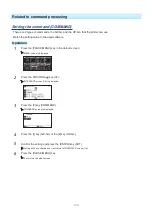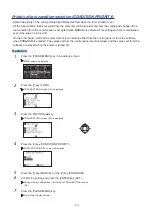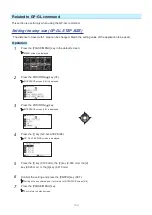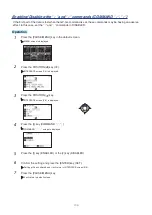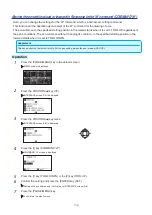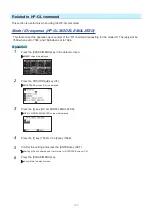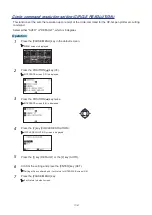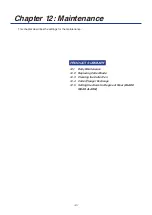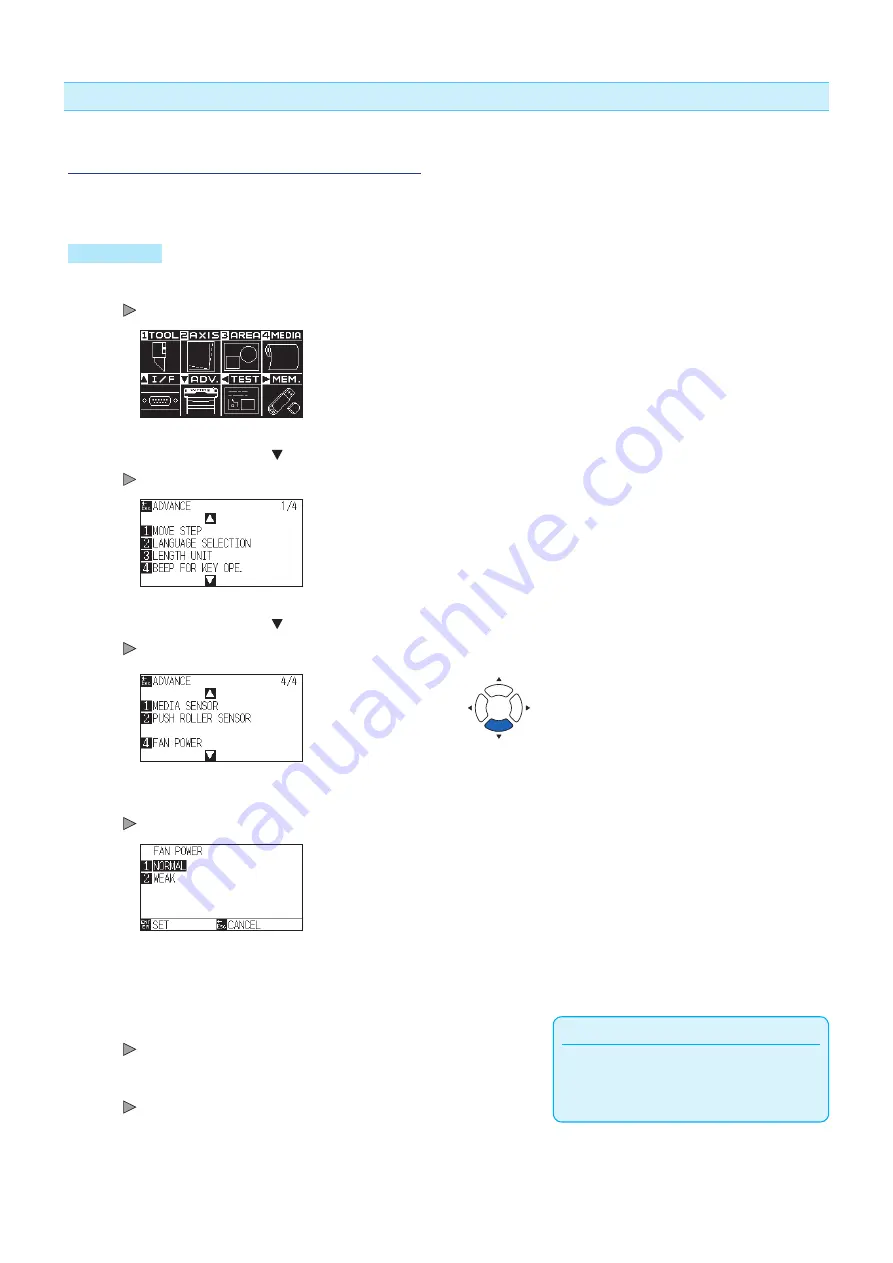
10-7
Related to plotter environment
Fan suction setting (FAN POWER)
This function sets the suction force used to affix media to the plotter.
It may not feed properly if the media is thin, so set to "WEAK".
Operation
1
Press the [PAUSE/MENU] key in the default screen.
MENU screen is displayed.
2
Press the POSITION ( ) key (ADV.).
ADVANCE screen (1/4) is displayed.
3
Press the POSITION ( ) key.
ADVANCE screen (4/4) is displayed.
4
Press the [4] key (FAN POWER).
FAN POWER screen is displayed.
5
Press the [1] key (NORMAL) or the [2] key (WEAK).
Supplement
It will return to ADVANCE screen (4/4) without
changing the settings when you press the [ESC]
key (CANCEL).
6
Confirm the setting and press the [ENTER] key (SET).
Setting will be confirmed and it will return to ADVANCE screen (4/4).
7
Press the [PAUSE/MENU] key.
It will return to default screen.
Summary of Contents for CE7000-130AP
Page 1: ...USER S MANUAL MANUAL NO CE70AP UM 151 CE7000 130AP CUTTING PLOTTER...
Page 2: ......
Page 19: ...1 3 Dedicated accessories A stand with a basket is supplied...
Page 84: ......
Page 104: ......
Page 110: ......
Page 128: ......
Page 184: ......
Page 245: ...A 7 PAUSE MENU 2 Continued MENU screen AXIS SETTING 1 1 Default screen Continued 1 2...
Page 246: ...A 8 3 PAUSE MENU Continued MENU screen AREA PARAMETERS 1 1 Default screen Continued 1 2 3 4...
Page 250: ...A 12 PAUSE MENU Continued MENU screen TEST 1 2 TEST 2 2 Default screen Continued 2 3 1 1 4...
Page 251: ...A 13 PAUSE MENU MENU screen MEM SETTING 1 1 1 Default screen Continued Default screen Finish...
Page 254: ......
Page 258: ......
Page 260: ......